간만에 포토샵 강의 시간으로 돌아왔습니다! 이번에는 아주 간단한 조작으로 그냥 평범해보이는 사진도 뭔가 있어보이는 사진으로 변신 시켜줄 수 있는 방법에 대해 알려드리려고 합니다. 제목 그대로 어느 특정 사진에 내가 원하는 부분만 색상을 넣어 강조를 해줌으로써 더욱 강렬한 느낌을 줄 수 있는 사진으로 탈바꿈 할 수 있습니다.
이 방법이 너무 쉬워서 제가 본 게시물을 통해 설명하는 글들이 지겨울 정도이니 아래 내용에 따라 차근 차근 잘 따라와주시면 여러분들도 쉽게하실 수 있답니다. 다만, '포토샵'은 필수인 것은 알고 계시죠?ㅎㅎ 그러면 시작하도록 하겠습니다.

'부분 흑백' 효과를 넣어줄 사진 준비하기!

자, 먼저 '부분 흑백' 효과를 넣어줄 사진을 준비해주세요. 저는 오래전 하늘공원에 출사를 나갔을 때, 계단을 오르며 촬영했던 어느 유채꽃 사진을 준비했습니다. 사진 자체가 꽃잎을 제외하고도 분위기가 너무 어두워서 굳이 흑백 효과를 준다고 차이가 있을까 생각하시는 분들도 있으실텐데요. 직접 해보니 확실히 다릅니다. 분위기가 정말 달라요.
사진에 '부분 흑백' 효과 넣기!
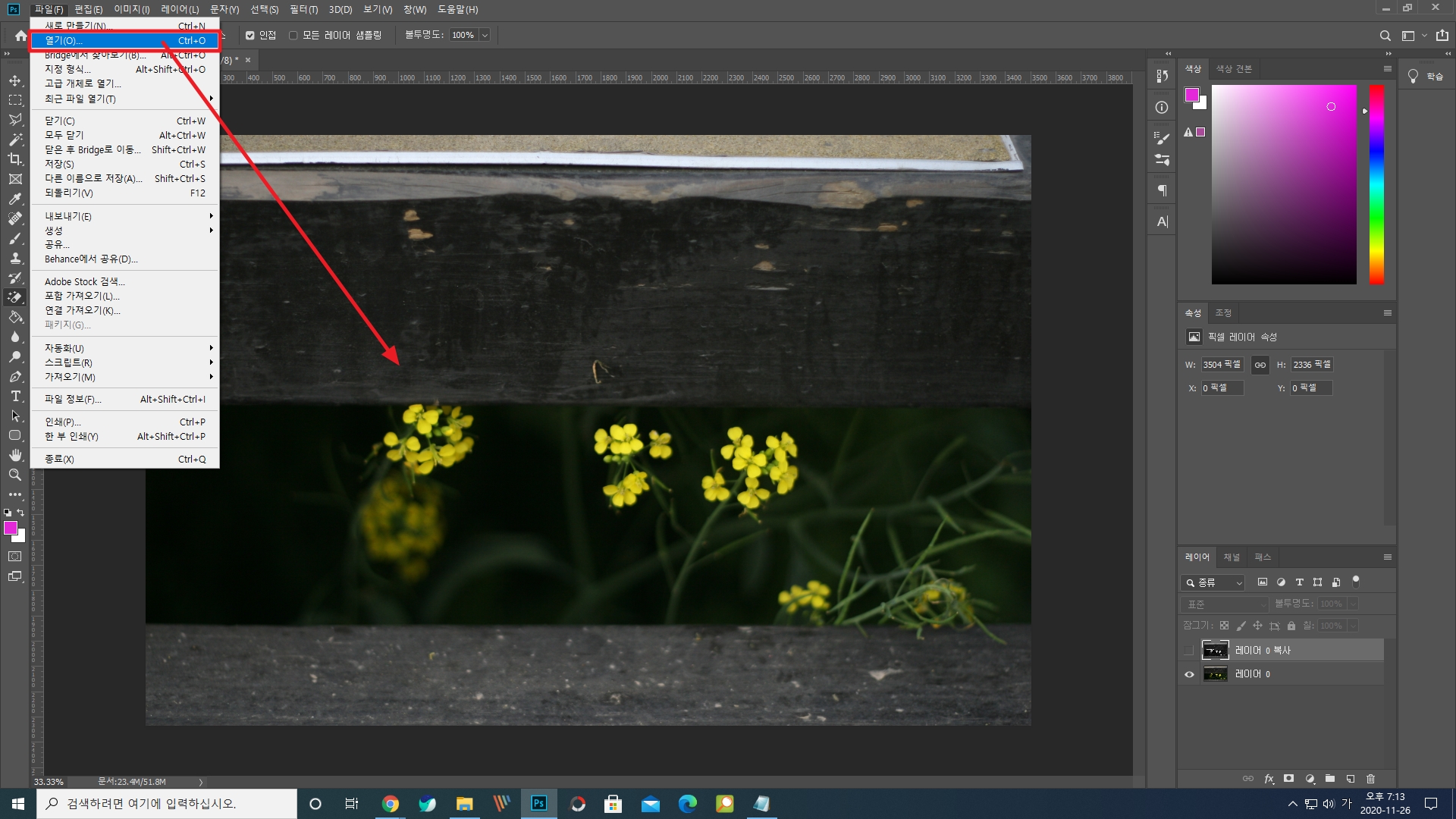
포토샵을 실행하셨으면 [파일-열기] 경로를 통해 본인이 수정하고자 하는 사진을 불러와주세요. 저번 글과 동일하게 미리 작업을 해놓은 상태라 레이어가 하나 더 생성된 것이 보이실텐데요. 지금 이 순서에서는 무시해주셔도 좋습니다.
그건 그렇고 준비하시는 사진에 대한 TIP을 좀 드려볼게요. 지금 하는 작업은 말이 '부분 흑백'이지 사실은 사진에서 본인이 강조하고 싶은 색상을 제외하고 모두 흑백 처리를 하는 것이기 때문에 준비하는 사진에는 뭔가 강조를 할 만한 색상이 있어야 한다는 것입니다.
제가 예시로 준비한 사진처럼 단조로운 사진을 준비해주셔도 되고, 보통은 여성분들 사진 중에서도 립스틱을 칠한 '입술' 부분을 강조하기 위해 이 효과를 사용하게 되는 경우가 많답니다. 그러니 이점 참고하시고 준비를 해주시면 됩니다!
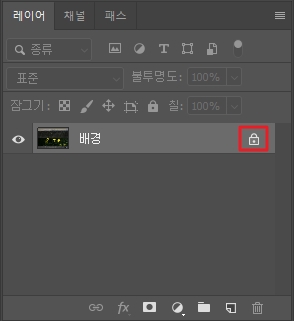
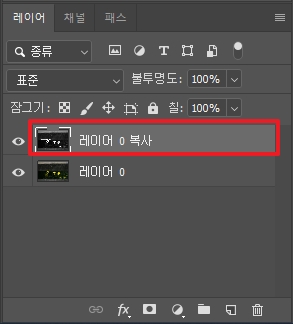
그 다음은 레이어를 새롭게 추가를 해줘야 합니다. 위에 보시는 것처럼 이미지를 맨 처음 불러오게 되면 [배경]이라는 레이어 우측으로 좌물쇠 아이콘이 보이실텐데요. 저 좌물쇠 아이콘을 클릭하여 레이어 수정이 가능하도록 풀어주세요. 포토샵 조작에 이미 숙달 되신 분들은 바로 바로 해결하실텐데, 이제 막 입문하신 분들은 헷갈리실 수 있으니 참고하시기 바랍니다.
레이어 잠금을 풀어주셨다면 그 후에는 불러온 이미지의 레이어를 복붙하여 하나 더 생성해주세요. 방법은 쉽습니다. 가장 첫번째 레이어를 선택하신 후, [Ctrl+C/V]를 하여 생성해주시거나 단축키 [Ctrl+J]로 해결하실 수 있습니다.
여기서 꼭 레이어 복제는 꼭 해주셔야 되요! 이 글에서 안내해드리는 작업 내용은 색을 입히는게 아니라 '지우는' 개념이기 때문에 레이어 복제는 반드시 해주셔야 합니다.
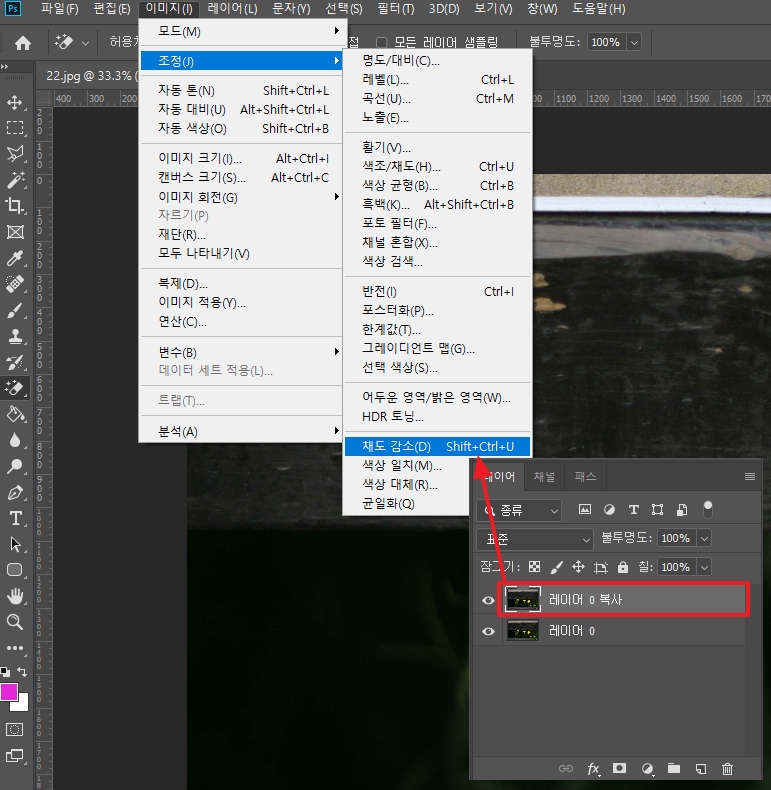

레이어 복사를 완료하셨다면 '레이어 사본'을 선택하신 상태에서 상단 메뉴 [이미지-조정-채도 감소]를 클릭해주세요. 그러면 위 두번째처럼 복사본 레이어의 이미지가 흑백으로 변하게 됩니다.
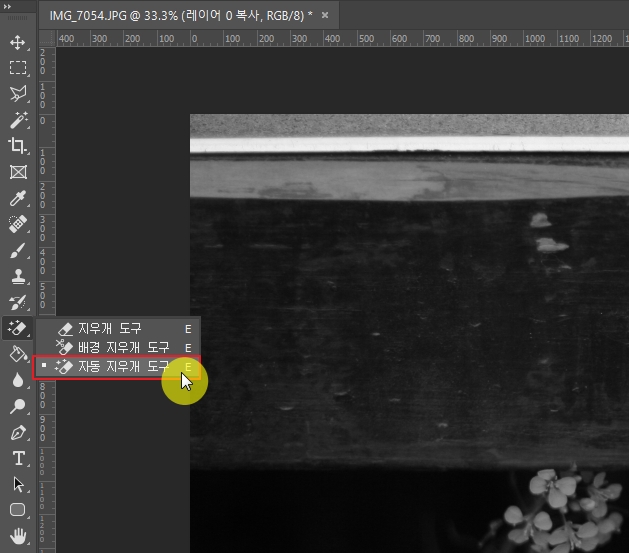

그 다음은 좌측의 작업 도구에서 지우개 아이콘 부분에 마우스 우클릭을 하셔서 [자동 지우개 도구]를 선택해주시구요! 오른쪽 사진처럼 본인이 색을 입히고자 하는 부분에 클릭을 하시면서 꽃잎 부분의 색상만 살려내시면 됩니다.
여기서 참고하셔야 할 것은 위 TIP 박스를 통해서도 말씀드렸다시피 지금 진행하고 있는 작업은 색을 입히는 개념이 아니라 복제한 레이어의 흑백 사진 부분을 '지워내는' 개념이라고 생각하셔야 합니다. 포토샵의 '레이어' 개념은 캔버스 위에서 진행하는 작업이 벽돌을 쌓아가듯이 차곡 차곡 하나씩 쌓아나가는 방식이기 때문에 이미지의 원본 레이어와 사본 레이어의 순서가 바뀌면 위와 같은 결과물이 나오지 않으니 주의하세요!
아무튼! 색상을 살려내고자 하는 대상이 너무 많으면 중노동일 수 있으나, 그 대상이 단일 개체이면 너무나도 쉬운 작업입니다. 위와 같이 제가 안내해드린 작업을 모두 마치셨으면 [다른 이름으로 저장하기]를 통해 이미지 저장을 해주시면 되겠습니다.
'부분 흑백' 효과가 적용된 이미지!


왼쪽의 사진이 효과를 적용하기 전의 사진이고 우측의 사진이 효과를 적용한 사진입니다. 확실히 차이가 크죠? 게다가 같은 피사체를 대상으로 촬영된 이미지인데도 불구하고 간단한 효과를 준것만으로 아예 다른 느낌의 사진이 되어버렸습니다.
비록 저는 당장 쓸만한 예시 이미지를 급하게 찾다보니 꽃 사진을 준비하게 되었는데요. 꼭 이런 자연을 대상으로 한 사진 뿐만아니라 인물, 사물, 동물등이 촬영된 사진들도 충분히 적용하여 여러분들이 촬영한 사진을 더욱 돋보이게끔 만들 수 있답니다!^^
글을 마치며
정말 어렵지 않죠? 이렇게 간단한 효과를 주는 것들로 내 블로그의 타이틀이라던지 썸네일 이미지도 더욱 분위기 있게 꾸며보실 수 있답니다. 그리고 갑자기 든 생각인데 제가 촬영한 꽃 사진에 흑백 효과를 적용하니 가수 박효신님이 부른 '야생화'라는 곡의 뮤직비디오에 써도 굉장히 어울릴 것 같다는 생각이 들었네요!ㅎㅎ 정말 뜬금없죠? 긴 글 읽어주셔서 감사합니다.
'알짜정보 > 포토샵강의' 카테고리의 다른 글
| 포토샵으로 햇빛효과 넣는 방법! 아주 쉽습니다! (2) | 2021.02.02 |
|---|---|
| 포토샵으로 글씨에 거울 효과(반전) 넣는 방법~!! (2) | 2020.12.16 |
| 포토샵으로 글씨에 그라데이션 효과 넣는 방법!! (2) | 2020.12.02 |
| 포토샵으로 초간단하게 포스트잇 만들어보기! (2) | 2020.11.27 |
| 포토샵으로 글씨에 네온사인 효과 넣는 방법!! (2) | 2020.11.20 |
| 포토샵으로 이미지에 워터마크 넣는 방법!! (0) | 2020.09.28 |
| 포토샵으로 이미지 모서리 둥글게 만드는 방법!('클리핑 마스크 만들기'를 활용한) (2) | 2020.08.25 |
| 포토샵으로 블로그 썸네일 이미지 만드는 법_3탄(초간단한 버전) (2) | 2020.07.30 |


댓글