간만에 진행해보는 포토샵 강의 글입니다. 말 그대로 풍경 사진에 햇빛 효과를 넣는 방법인데요. 좀 어둡고 밋밋해보이는 사진에 사용하면 아주 좋은 효과입니다. 아주 쉽게 따라하실 수 있으니 아래의 방법에 따라와주시면 됩니다.

먼저 사진을 준비해야겠죠? 위 사진은 수원으로 이사오기 전, 작년 여름에 올림픽 공원에서 촬영했던 사진입니다. 위 사진은 현재 우측에서 일광이 비추고 있는데요. 이 글은 어디까지나 포토샵으로 '햇빛효과'를 넣는 방법에 대한 글이니 샘플 사진에는 [좌측 상단]에 효과를 넣어보도록 하겠습니다.
풍경사진에 '햇빛효과' 넣는 방법!

여러분들이 사용하시는 포토샵을 실행해주신 후에 햇빛 효과를 넣을 이미지를 '불러오기' 해주세요. [파일-열기]를 통해 불러오셔도 되고, 단축키 [Ctrl+O]로 불러오셔도 됩니다.

그리고 위에 표시해놓은 부분에 마우스 우클릭으로 [레이어 복제]를 해주세요. 꼭 마우스 조작이 아니라 레이어 복제의 단축키인 [Ctrl+J]를 통해 복제하셔도 됩니다. 그러나! 한 번에 쉽게하실 수 있는 작업이면 굳이 복제를 하실 필요는 없어요. 그냥 이 상태에서 레이어 잠금 해제를 하신 후에 작업을 하셔도 되겠습니다. '레이어 복제'를 하는 것은 어디까지나 작업을 하다가 실수했을 때를 대비함이니 참고하시기 바랍니다.
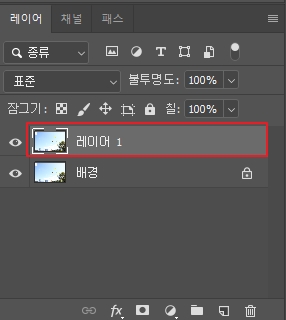

그 다음 복제한 레이어를 선택하신 후에 상단 메뉴에서 [필터-랜더-렌즈 플레어]를 선택해주세요.
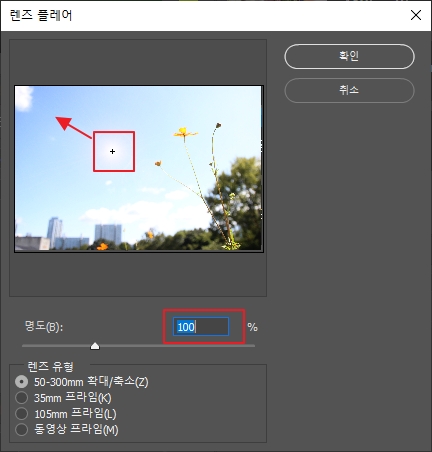
그러면 이렇게 작은 창이 뜨는데요. 여기서의 설정이 자연스러운 햇빛 효과를 만드는데 아주 중요한 역할을 합니다. 이 화면에서 여러분들이 수정하셔야할 부분은 아래와 같습니다.
1. 미리보기 화면의 광원 위치 설정
2. '명도' 부분 수치 조절하기! 100% 이상으로
3. '렌즈 유형'은 50-300mm 확대/축소(줌) 선택
저는 위 사진에 표시해놓은대로 광원의 위치를 좌측 상단쪽으로 옮겼고, [명도]는 약 140%로 설정을 했습니다. 사진이 너무 어둡다면 이 명도 수치를 더욱 높여주시면 되겠습니다. 모든 세팅을 마치셨다면 확인 버튼을 눌러주세요.

마지막 작업으로는 이미지의 질을 결정해주는 작업입니다. 레이어 박스 화면에서 [불투명도] 부분 좌측에보면 [표준]이라고 되어 있는 부분이 있는데요. 그 부분을 클릭하면 위와 같이 많은 필터 효과들이 있는 것을 보실 수 있습니다.
저 같은 경우는 [소프트 라이트]로 선택을 했는데, 이 역시 여러분들의 기호에 따라 원하는 필터로 변경 및 비교를 해가면서 설정을 하시면 되겠습니다. 여기까지 하시면 이미지에 햇빛 효과를 넣는 작업은 모두 마무리가 되는 것입니다.ㅎㅎ
풍경 사진에 '햇빛효과' 넣기! Before & After


햇빛 효과를 넣기 전, 후의 사진입니다. 확실히 다른 결과물이죠? 제가 고른 샘플 사진도 너무 밝은터라 퀄리티가 더 나아보이지는 않지만, 주변 풍경은 살리고 싶은데 사진이 너무 어둡게 나왔다! 하시는 분들은 이 방법을 사용하셔서 퀄리티를 살리실 수 있습니다. 지금까지 알려드렸던 그 어떤 잡기술보다 훨씬 쉽게하실 수 있으실겁니다.ㅎㅎ 참 쉽죠잉~?
글을 마치며
포토샵 강의와 관련된 글을 너무 오랜만에 쓰다보니 어떤걸 알려드릴까 하다가 가장 쉬운 작업을 선택했습니다. 그러다보니 글도 너무 빨리 마무리가 되었네요. 모쪼록 여러분들의 포토샵 활동에 도움되시길 바라며 이만 글을 줄이도록 하겠습니다. 긴 글 읽어주셔서 감사합니다. 끝!!
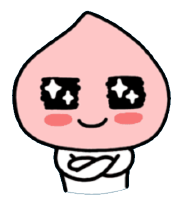
구독과 좋아요는 저에게 큰 힘이 됩니다!;)
오늘도 멋지고 행복한 하루 되세요.
'알짜정보 > 포토샵강의' 카테고리의 다른 글
| 직접 만들어보는 카메라 느낌의 블로그 썸네일 이미지(PSD파일 공유!) (2) | 2021.03.26 |
|---|---|
| 포토샵 비정품 알림해제, 적용하고 난 후 조금은 괜찮아졌을까?!(후기글) (4) | 2021.03.12 |
| 포토샵 비정품 경고 알림 해제하는 방법! 그 두 번째 시간! (4) | 2021.02.07 |
| 포토샵 정품인증(비정품) 경고 알림 해제하는 방법!! (5) | 2021.02.04 |
| 포토샵으로 글씨에 거울 효과(반전) 넣는 방법~!! (2) | 2020.12.16 |
| 포토샵으로 글씨에 그라데이션 효과 넣는 방법!! (2) | 2020.12.02 |
| 포토샵으로 초간단하게 포스트잇 만들어보기! (2) | 2020.11.27 |
| 포토샵으로 이미지에 부분 흑백효과 넣는 방법!!(겁나 쉬워요) (0) | 2020.11.26 |


댓글