안녕하세요! 브로콜리입니다. 이사를 하고나서 짐 정리도 하고 이런 저런 일이 있다보니 글 업로드가 많이 늦었습니다. 이번에는 포토샵 강의 시간으로 글씨에 '거울 효과'를 넣는 방법에 대해 알아보는 시간을 갖도록 하겠습니다. 거울 효과는 이미지를 꾸밀 때 가장 많이 쓰는 효과이지 않나 생각해봅니다.
저처럼 블로그를 운영하시는 분들에게는 정말 유용한 정보이자 사용하게될 일이 은근히 많을거라 생각되는데요. 단순히 상하 반전된 효과만 주는 것이 아니라 호수 수면 위에 반사된 반영 사진처럼 거울에 비친것 같은 느낌이 나도록 꾸며보도록 하겠습니다!

이번 글을 준비하면서 이 '거울 효과'는 블로그를 운영하시는 분들께 어디에 가장 많이 쓰이게 될까 고민을 해봤는데요. 글을 쓸 때의 썸네일 이미지라던지 꼭 티스토리 블로그 뿐만아니라 네이버 블로그를 운영하시는 분들께도 타이틀을 꾸밀때 꽤나 많은 도움이 되시리라 생각됩니다.
역시나 아래의 방법대로 차근 차근 잘 따라오시면 어렵지 않게 완성하실 수 있으니 조금만 집중하셔서 해보시면 금방 좋은 결과물을 완성하실 수 있을겁니다. 자, 그러면 시작하도록 하겠습니다!
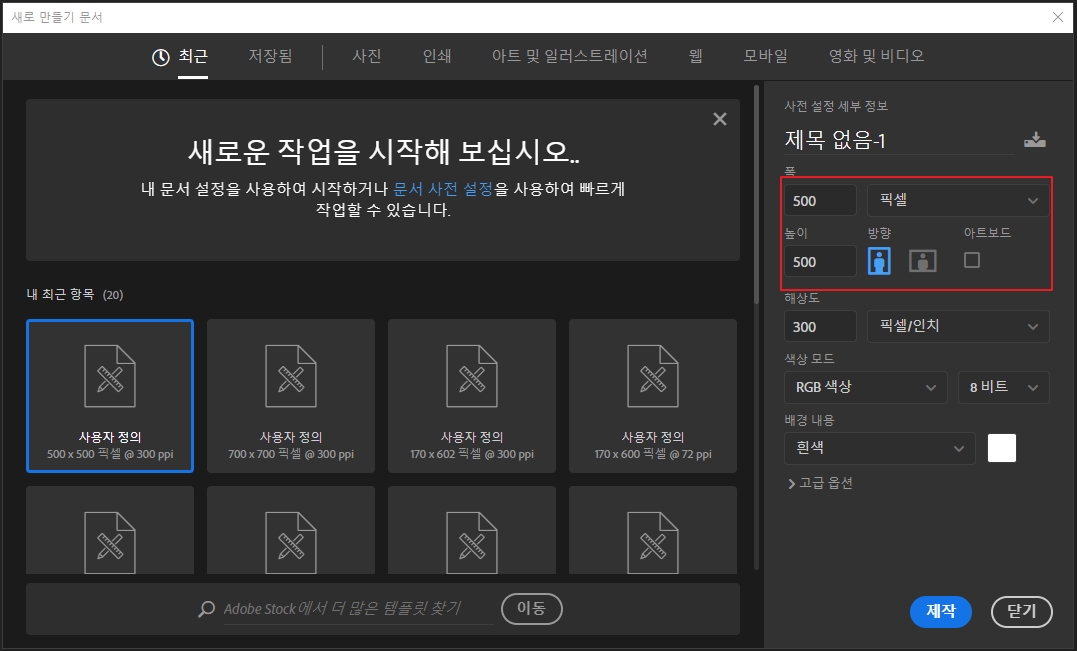
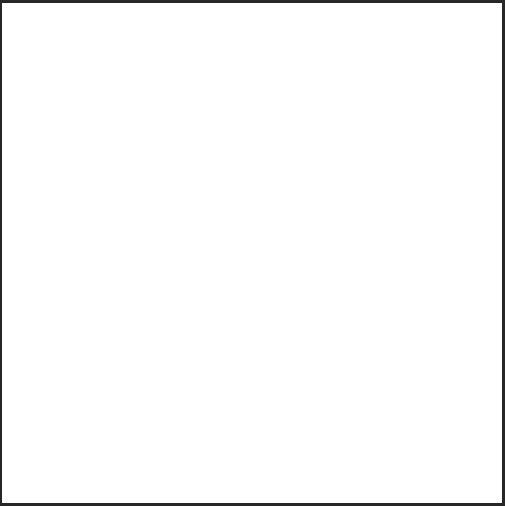
가장 먼저해주셔야 할 것은 당연히 캔버스를 만들어주는거겠죠? 제일 먼저 여러분들이 원하시는 크기의 캔버스를 만들어주세요! 저는 500X500 픽셀의 크기로 만들었습니다.
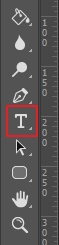

그 다음 좌측의 작업 도구 중에서 [문자 도구]를 클릭하신 다음에 캔버스 위에 문자를 입력해주세요. 저는 예시를 보여드리기 위해 저의 닉네임을 적었습니다.
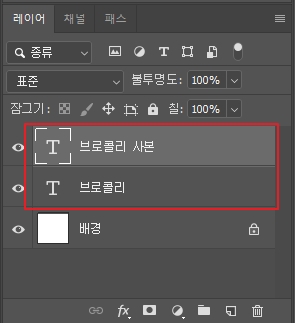
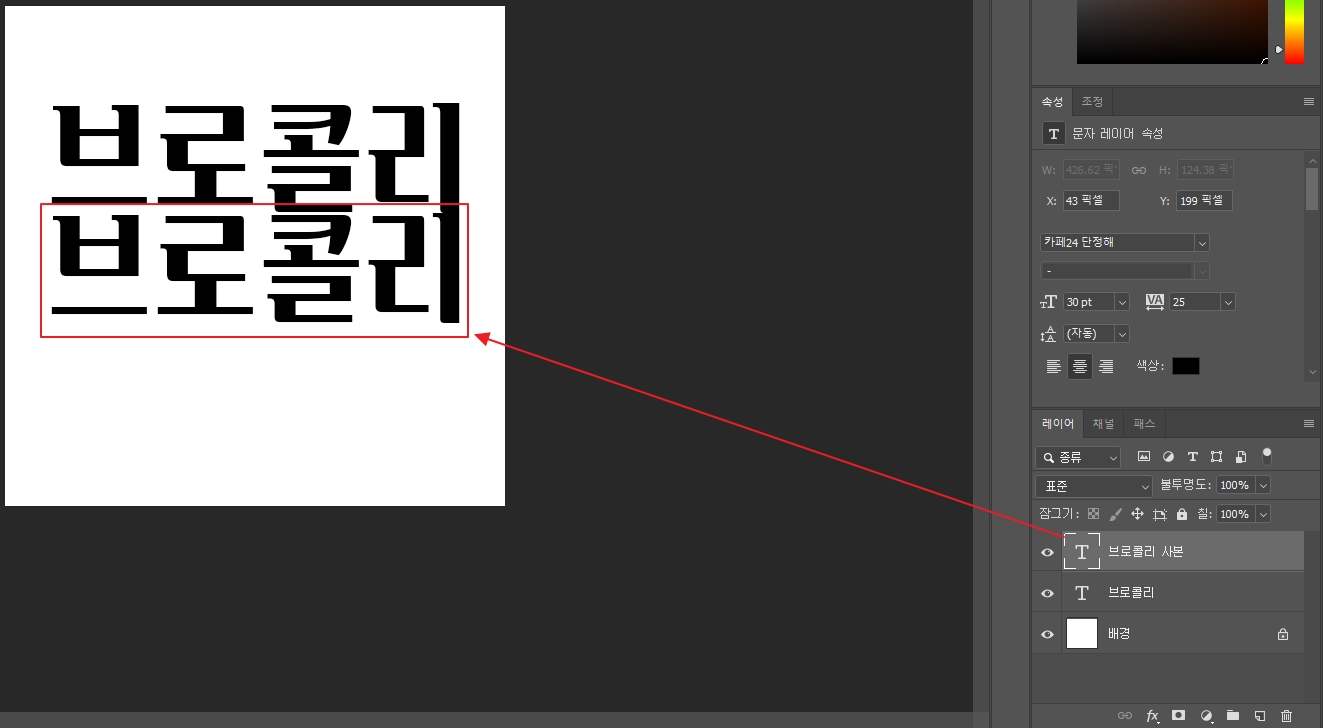
그리고 레이어 박스에서 [브로콜리]라고 적혀있는 레이어를 선택(클릭)한 상태에서 [Ctrl+C / Ctrl+V]를 누르시면 미리 작성해둔 글씨가 복사되면서 레이어와 문자가 하나씩 더 생겨나게 됩니다. 즉, 복붙을 해주시면 된다는 이야기입니다. 복붙을 하는 방법은 여러분들이 편한 방법대로 해주시면 되겠습니다. 마우스 우클릭→레이어 복제로 하셔도 무방해요!

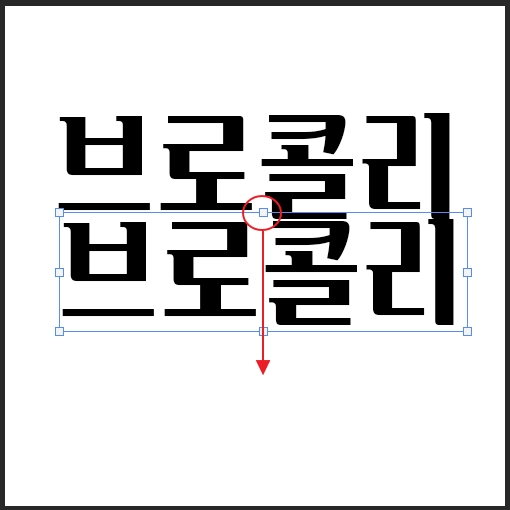
자, 이제는 복사한 글씨를 거울 효과를 주기 위한 작업을 해야합니다. 좌측에 빨간색으로 밑줄친 글씨를 우측의 사진처럼 마우스 드래그하여 반전 효과를 줘야하는데요!
우측 사진의 빨간 동그라미 부분을 키보드의 [Shift]를 누른 상태에서 화살표 방향으로 마우스 드래그하여 끌어내려주시면 되겠습니다. 여기서! 꼭 Shift를 누르신 상태에서 하셔야 합니다.

만약에 Shift 버튼을 누르지 않은 상태에서 드래그 한다면 위 이미지처럼 글씨가 거꾸로 이동이 되기는 하지만, 문자 배열의 순서가 뒤바뀌기 때문에 반드시 Shift를 누르신 상태에서 방향을 바꿔주어야 합니다.


제가 알려드린 방법대로 제대로 따라오셨을때의 결과물입니다. Shift를 누른 상태에서 드래그를 했을 때는 글씨의 전체적인 크기는 바뀌지 않고 높낮이만 바뀐답니다. 이 작업은 글씨에 '거울 효과'를 주기 위한 작업이기 때문에 위의 글씨와 완전히 똑같은 높이로는 설정하지 마시고 높이가 살짝 낮게 적당히 사이즈를 줄여주신 다음에 Enter를 누르시면 글씨 크기를 조절할 수 있는 상태에서 해제됩니다. 우측 사진처럼요!
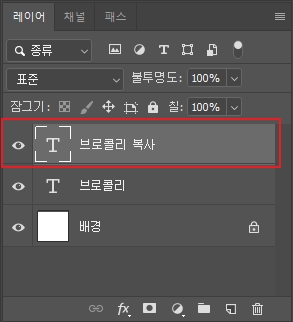
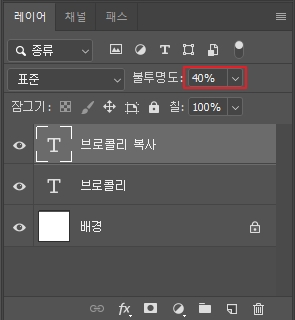
그 다음 순서는 거꾸로 반전 시킨 글씨를 흐릿하게 해주는 작업입니다. 이 작업을 함으로써 더 거울에 비친듯한 느낌을 줄 수 있답니다. 방법은 좌측 사진과 같이 글씨 사본을 클릭하신 후, 우측 상단의 [불투명도] 수치를 낮춰주시는 겁니다. 우측 사진처럼 저는 40%로 맞추었는데 여러분들의 입맛에 맞게끔 불투명도 수치를 낮춰주시면 되겠습니다.
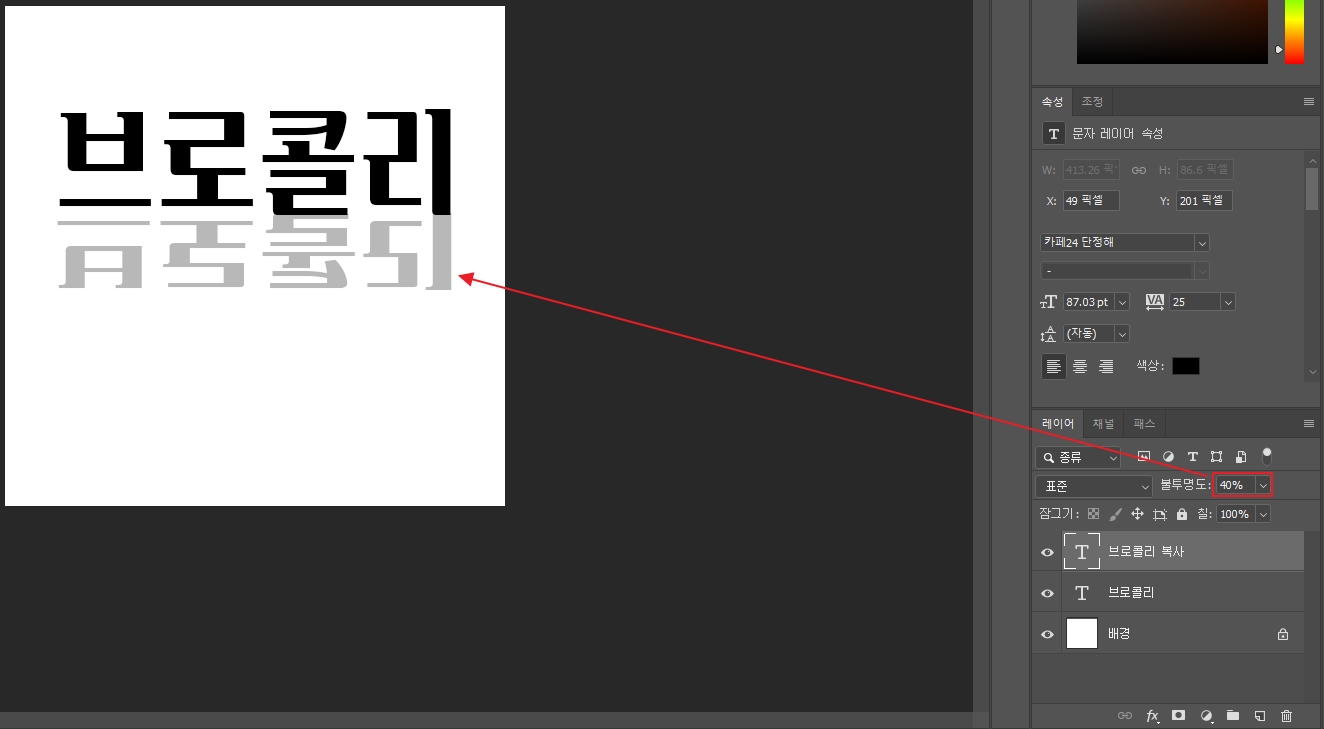
그러면 위와 같이 거꾸로 반전시킨 글씨가 불투명해지면서 진짜 거울에 비친듯한 상태로 바뀌게 됩니다. 반전된 글씨의 색상이 40%도 너무 진하게 느껴진다! 하시면 불투명도 수치를 더욱 낮춰주시면 됩니다!
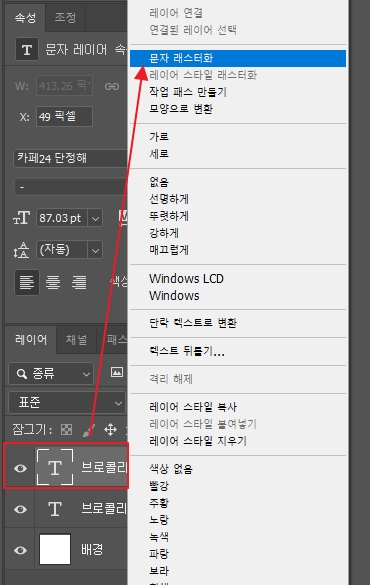
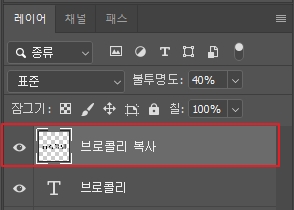
거의 다 왔습니다! 막바지 작업이에요! '브로콜리 사본(복사)' 레이어를 마우스 우클릭하신 후에 [문자 레스터화]를 클릭해주세요. 이는 문자 상태의 레이어를 이미지 형태로 바꿔주기 위한 작업입니다. 문자 레스터화를 해주면 우측의 이미지처럼 평소와 같은 글씨 레이어가 아닌 '이미지 레이어' 상태로 바뀌게 된답니다.

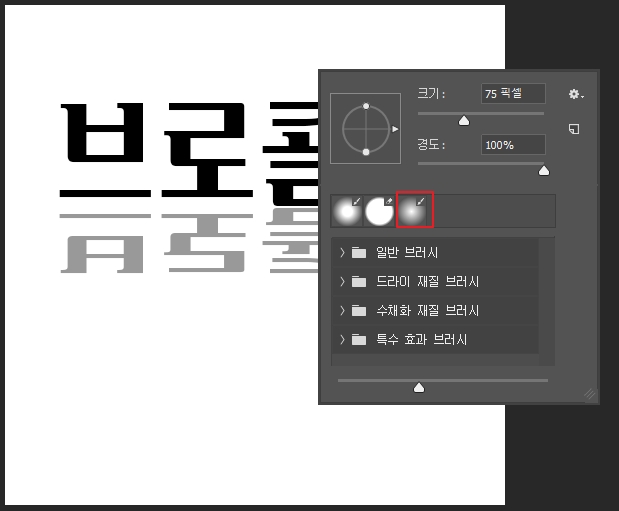
그 다음은 '거울 효과'를 더욱 실감나게 만들어주기 위한 작업입니다. 조금 전에 거꾸로 반전된 글씨를 이미지 형태의 레이어로 바꿔준 이유도 바로 이 작업 때문인데요! 거꾸로 반전된 글씨의 끝 부분을 살짝 지워줌으로써 거울에 비춰보이는듯한 느낌을 더욱 살려주기 위한 작업이랍니다.
위 이미지처럼 작업 도구에서 [지우개 도구]를 선택하신 후에 캔버스에 아무곳에나 대고 [마우스 우클릭]을 하시고, 끝 부분이 흐린 브러시를 선택해주세요.


그리고 지우개 도구로 거꾸로 반전된 글씨의 가장 아래 부분을 지워줄겁니다. 위에 표시해놓은 것처럼 글씨의 끝 부분을 지워주시면 되겠습니다.

위 작업까지 마무리하시게 되면 바로 위와 같은 결과물이 나오게 된답니다. 저는 조금 급하게 하다보니 살짝 타원 형태로 작업을 해줬는데요. 웬만하면 브러시로 끝 부분을 지워주실 때에는 평행이 되게끔 一자로 지워주셔야 더 깔끔한 결과물이 나오지 않을까 생각합니다.(제가 한 것 보다 더 지워주셔도 되요!)
아무튼! 여기까지가 글씨에 '거울 효과'를 주는 작업의 마무리 단계입니다. 저의 개인적인 생각으로는 글의 썸네일 이미지보다는 블로그 타이틀을 만들 때 활용하면 더욱 좋은 결과물이 나올것 같네요! 부족한 내용이지만 포토샵을 활용하실 때 조금이나마 도움되셨으면 합니다!
글을 마치며
수원으로 이사를한지 벌써 일주일 정도의 시간이 흘렀습니다. 여기저기 돌아다니며 이 동네의 지리를 익히고 있는 중입니다. 하루 빨리 적응하여 여러분들께 더 좋은 글로 찾아뵜으면 좋겠습니다. 긴 글 읽어주셔서 감사합니다. 끝!
'알짜정보 > 포토샵강의' 카테고리의 다른 글
| 포토샵 비정품 알림해제, 적용하고 난 후 조금은 괜찮아졌을까?!(후기글) (4) | 2021.03.12 |
|---|---|
| 포토샵 비정품 경고 알림 해제하는 방법! 그 두 번째 시간! (4) | 2021.02.07 |
| 포토샵 정품인증(비정품) 경고 알림 해제하는 방법!! (5) | 2021.02.04 |
| 포토샵으로 햇빛효과 넣는 방법! 아주 쉽습니다! (2) | 2021.02.02 |
| 포토샵으로 글씨에 그라데이션 효과 넣는 방법!! (2) | 2020.12.02 |
| 포토샵으로 초간단하게 포스트잇 만들어보기! (2) | 2020.11.27 |
| 포토샵으로 이미지에 부분 흑백효과 넣는 방법!!(겁나 쉬워요) (0) | 2020.11.26 |
| 포토샵으로 글씨에 네온사인 효과 넣는 방법!! (2) | 2020.11.20 |


댓글