안녕하세요. 브로콜리입니다. 모두 행복한 주말 보내고 계신가요? 며칠전에 포토샵 비정품 알림을 해제하는 방법에 대한 글을 썼었는데요. 며칠간은 아무런 알림없이 잘만되더니 오늘에서야 동일한 문제가 재발하고 말았습니다. 이전과 약 3일만에 동일한 비정품 경고 팝업 메시지가 뜨고 말았는데요.
그래서 이런저런 정보들을 찾아본 결과 또 다른 방법을 찾아냈습니다. 이 방법으로 근본적인 문제가 속히 해결되길 바라며 글을 시작하도록 하겠습니다. 아, 그 전에 포토샵 비정품 알림을 해제하는 첫번째 방법이 궁금하신 분들은 아래의 링크를 클릭하셔서 참고해보시면 도움되실겁니다.
저번 시간에는 비정품 알림 해제 프로그램을 비어있는 파일로 바꿔치기하는 단순한 작업이었다면, 이번에는 보다 근본적인 문제의 해결을 위한 작업이 되겠습니다. 아래의 방법대로 따라와주세요!^^
※ 제가 은근히 설명충 기질이 있어서 내용이 지루할 수도 있으나 분명히 도움될만한 내용이니 끝까지 정독해주시면 감사하겠습니다!
글을 읽으시기 전에...
일단은 위에 공유해드린 링크의 글대로만 하셔도 이 문제가 해결되시는 분들이 있고 그렇지 않은 분들도 있을겁니다. 저도 동일한 현상을 겪었고, 그때 그때 자료들을 수집하면서 적용을 해보고 이렇게 '글'로써 실시간 전달을 해드리는 부분이라 "이게 완벽한 해결법이다!"라는 장담은 드릴 수가 없네요.
첫번째 글처럼 현재 이 글의 방법대로 작업을 진행한지 약 2시간이 흘렀음에도 아무런 경고 알림이 뜨지 않는걸 보면 문제는 일단락 해결되었다는 소린데,, 며칠이 지나면 또 동일한 문제가 생기지 않을까 내심 불안한 마음도 있습니다.
한편으로는 이 글에서 진행하는 작업이 완전한 쐐기를 박아버리는 작업이 되었으면 하는 기대가 큽니다. 저처럼 포토샵을 자주 사용하시는 분들께 도움되었으면 하는 마음으로 글을 시작하도록 하겠습니다.
1. 비정품 알림 프로그램 '사용 안 함'으로 바꿔주기!

저번 글에서는 [작업 관리자]를 통해 시작 프로그램을 종료하는 부분에 대해서만 안내를 해드렸었습니다. 근데 문제는 이 프로그램이 PC를 켤 때마다 자동으로 실행된다는 것이죠. 그래서 이번 글의 첫번째 방법으로는 근본적인 문제를 해결하기 위해 위에 보시는 바와 같이 해당 프로그램을 아예 '사용 안 함'으로 바꿔놓는 것입니다.

방법은 먼저 내 PC(윈도우10 기준)에 마우스 우클릭을 하셔서 [관리]를 클릭해주세요. 그러면 위와 같이 관리자 창이 뜹니다.


그리고 위에 표시해놓은 것처럼 좌측의 [서비스 및 응용 프로그램] 선택 후, [서비스] 항목을 더블 클릭해주세요. 그러면 아까 위에서 보여드린 사진처럼 현재 내 PC에서 실행되고 있는 응용 프로그램 항목들이 노출되게 됩니다. 여기서 우리는 Adobe Acrobat Update Service와 Adobe Genuine Monitor Service, 그리고 Adobe Genuine Software Integrity Service라는 항목의 파일을 찾아야합니다. ※ 저의 경우 Adobe Acrobat Update Service라는 항목을 찾을 수가 없어서 나머지 두 개의 파일에 대해서만 작업을 진행했습니다.
나열된 파일들의 항목 윗부분에 파일들을 쉽게 찾을 수 있도록 필터링 해주는 [이름]이라는 탭을 클릭하셔서 A to Z 순서대로 나열될 수 있도록 해주세요.

여기부터 좀 중요합니다. [Adobe Acrobat Update Service / Adobe Genuine Monitor Service / Adobe Genuine Software Integrity Service] 항목을 각각 선택하셔서 '사용 안 함'으로 바꿔주는 겁니다.
방법은 각각 파일의 항목을 선택하신 후에 마우스 우클릭 → 속성 순서대로 들어가셔서 '자동'으로 설정되어 있는 시작 유형 부분을 사용 안 함으로 바꿔주신 후 '적용' 버튼을 눌러 작업을 마무리 해주시면 되겠습니다.
위에서도 말씀드렸듯이 현재 저의 경우 Adobe Acrobat Update Service 항목이 없어서 나머지 두 개 파일의 항목에 대해서만 작업을 진행해주었는데요. 일단은 저와 같이 해당 항목이 보이지 않으시는 분들은 보이는 항목들에 대해서만 작업을 진행해주시면 될듯 합니다.
2. 서비스 인증 관련 프로그램 삭제하기!

아시다시피 요즘 프로그램의 정품 인증을 하는 방법은 이전처럼 제품과 함께 동봉되어 있는 씨디키(CD-Key)를 입력하는 형식이 아니라 온라인 인증을 통해 진행하는 경우가 거의 대부분입니다. 포토샵이 설치되면서 함께 설치되는 '정품 인증 관련 프로그램'들이 그 역할을 하는 것이죠.
포토샵만 설치되면 좋겠지만 기업의 입장에서는 이런 인증 설정을 패키지로 묶어 배포해야 유료 사용자들도 파악할 수 있고 기업의 금전적인 손실도 줄일 수 있으니까요.
그런데 문제는 지금 이 글에서 다루는 '비정품 경고 알림' 현상이 정품 유저들에게도 동일하게 일어난다는 것입니다. 그래서! 이 글에서 안내하는 두 번째 방법으로는 해당 인증 프로그램을 포토샵 및 Adobe 관련 프로그램과의 직접적인 연동을 해제하여 정상적인 사용이 가능하도록 수동 설정 작업을 해줄겁니다. 사실 '삭제'라기보다는 '바꿔치기'인 셈이죠.

자, 그동안 우리의 짜증을 북돋았던 '그' 정체는 바로 이 녀석들입니다. 바로 이 녀석들을 '삭제'가 아닌 '바꿔치기' 작업을 진행하여 비정품 알림이 뜨지 않도록 설정을 해줄겁니다.

먼저, 바탕화면이든 임의의 새 폴더를 만들어서든 별도의 공간을 마련해주신 후에 위의 방법대로 '새 텍스트 문서'를 만들어주셔야 합니다. 저는 바탕화면에서 작업을 진행하는 설명을 안내해드릴텐데요. 바탕화면에서 마우스 우클릭 → 새로 만들기 → 텍스트 문서 순서대로 클릭하셔서 새로운 문서 파일을 만들어주세요.
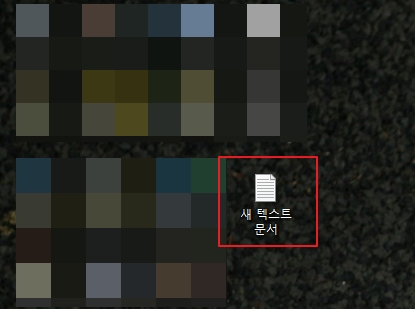
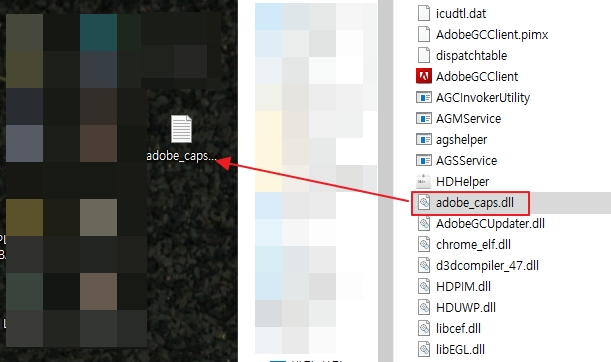
그러면 왼쪽의 사진처럼 아무런 문자도 작성되지 않은 메모장 파일이 생성되는데요. 이런 [새 텍스트 문서] 파일을 총 12개를 만드셔서 각각 파일의 이름들을 조금 전 위에서 보셨던 [.dll] 확장자 이름으로 바꿔주세요. 오른쪽 사진처럼 파일의 이름을 뒤에 [.dll]까지 붙이셔서 완전히 똑같이 만들어주셔야 합니다.

12개의 파일을 모두 만드셨으면 위 화면처럼 바탕화면에 있는 아무 폴더나 여셔서 [상단 <보기> 탭 → <파일 확장명>에 체크 → 생성한 각 12개 파일 뒤의 <.txt> 확장자 이름 지우기] 순서대로 작업을 진행해주세요.

그리고 각 파일의 [.txt] 확장자 이름을 지울 때마다 위와 같은 팝업 메시지가 확인되실텐데요. 무시하시고 그냥 [예]를 클릭해주시면 됩니다.

확장자 이름을 지워주는 작업을 하다가 위와 같이 파일의 아이콘 모양이 톱니바퀴 모양으로 바뀌셨다면 문제없이 정상적으로 진행되고 있다는 것입니다.

드디어 마지막 대망의 작업입니다! 방금 작업한 파일들을 기존에 있던 파일에 [덮어쓰기]를 해주시면 됩니다. [내 PC(내 컴퓨터) → 로컬 디스크(C:) → Program Files(x86) → Common Files → Adobe → AdobeGCClient]로 들어가셔서 안에 있는 파일들을 방금 생성한 파일들과 바꿔치기를 해주시면 되겠습니다.

위와 같은 팝업 메시지가 뜨면 [대상 폴더의 파일 덮어쓰기]를 클릭하셔서 마지막 작업을 진행해주세요!

요렇게 바꿔치기한 인증 연동 프로그램들의 용량이 [0KB]로 확인되신다면 모든 작업이 순조롭게 마무리 되었다는 뜻입니다. 정말 쉽죠~?
포토샵 비정품 알림 해제하는 방법 총 정리!
일단 첫번째 방법은 위에서 소개해드린 링크를 확인해주시면 되고, 첫번째 방법으로 알려드린 작업은 더 이상 코멘트를 남기지 않도록 하겠습니다. 그러나 두번째 방법으로 알려드린 부분에 대해서는 헷갈려 하시는 분들도 있으실 터이니 보기 쉽게 정리를 해드리도록 하겠습니다. 아래의 내용을 확인해주세요.
비어있는 파일 '덮어쓰기'하는 방법
1. 바탕화면에 [새 텍스트 문서.txt]를 만든다.
2. 해당 문서의 파일 이름을 [adobe_caps.dll]로 바꾼다.
3. 위에 안내한 방법대로 [adobe_caps.dll.txt]에서 [.txt]를 지운다.
4. [.txt]를 지워주면 파일의 아이콘이 톱니바퀴 모양으로 바뀐다.
5. 총 12개의 파일을 이런 방법으로 하나 하나 작업을 해준다.
6. 이 12개의 파일을 [AdobeGCClient] 폴더에 '덮어쓰기' 해준다.
7. 덮어쓰기가 되지 않는 경우에는 재부팅 후, 아무것도 하지말고 먼저 '덮어쓰기'부터 한다.
글을 마치며
여러분들께 조금이나마 도움되었으면 하는 마음에 최대한 정보들을 수집하여 정리를 해보았습니다. 이 글에서 진행하는 작업이 더 이상 '비정품 경고 알림'이 뜨지 않도록 완전한 쐐기를 박아버리는 계기가 되길 바라며 이만 글을 마치도록 하겠습니다. 긴 글 읽어주셔서 감사합니다. 끝!!

구독과 좋아요는 저에게 큰 힘이 됩니다!;)
오늘도 멋지고 행복한 하루 되세요.
되셨다면
공감 꾹 ~ !
부탁드려요 💖
'알짜정보 > 포토샵강의' 카테고리의 다른 글
| 포토샵으로 움짤(GIF 애니메이션 이미지) 만드는 방법!_#1 (2) | 2022.02.19 |
|---|---|
| 공유해드렸던 블로그 대표이미지(카메라 렌즈 느낌 썸네일) 사용 방법! (2) | 2021.04.17 |
| 직접 만들어보는 카메라 느낌의 블로그 썸네일 이미지(PSD파일 공유!) (2) | 2021.03.26 |
| 포토샵 비정품 알림해제, 적용하고 난 후 조금은 괜찮아졌을까?!(후기글) (4) | 2021.03.12 |
| 포토샵 정품인증(비정품) 경고 알림 해제하는 방법!! (5) | 2021.02.04 |
| 포토샵으로 햇빛효과 넣는 방법! 아주 쉽습니다! (2) | 2021.02.02 |
| 포토샵으로 글씨에 거울 효과(반전) 넣는 방법~!! (2) | 2020.12.16 |
| 포토샵으로 글씨에 그라데이션 효과 넣는 방법!! (2) | 2020.12.02 |


댓글