저번 시간에는 케이크워크 자체의 사운드 설정하는 방법에 대해 알아보았습니다. 그렇다면 이제는 실질적인 레코딩 및 미디 작업을 위해 트랙을 생성할 때, 세팅해야하는 트랙 자체의 인풋을 설정하는 방법에 대해 알아보겠습니다.

이해하시기 편하게 말씀드리면, 위와 같이 내가 녹음하고자 하는 트랙을 '스테레오', 또는 '모노' 형태로 녹음할지 세팅을 해주는 방법이라 보시면 되겠습니다. 이번 글에서는 미디 작업을 위한 트랙, 보컬 레코딩을 하기 위한 트랙, 그리고 악기 녹음을 하기 위한 트랙을 생성하고 세팅하는 방법에 대해 알아볼겁니다. 저와 같이 악기 및 장비가 모두 구축되신 분들께서는 아래 내용에 따라 차근차근 따라와주세요!
New 프로젝트 화면 불러오기
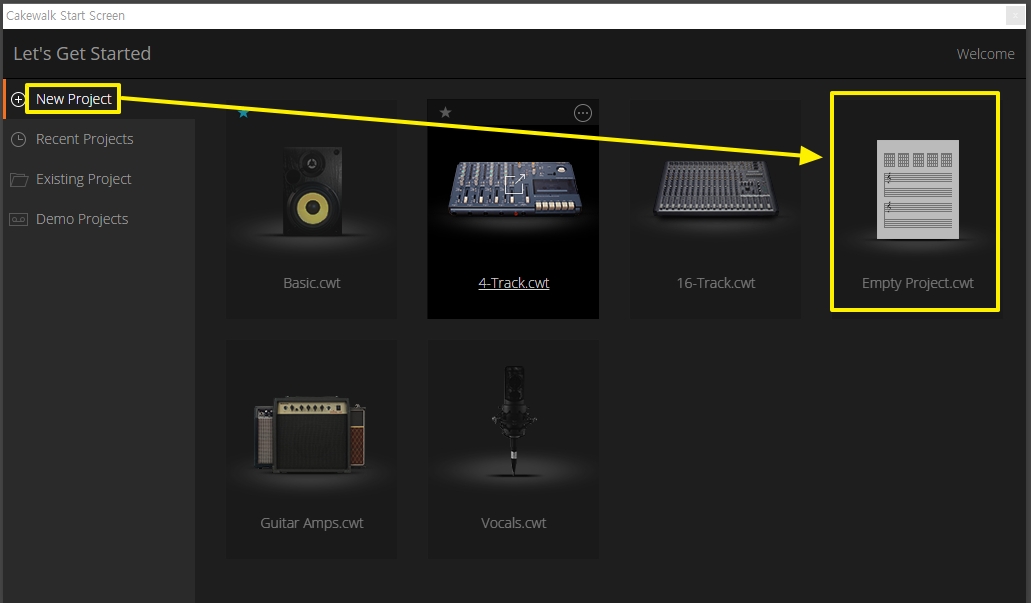
자, 먼저 레코딩을 하기 위해서는 트랙을 불러올 수 있는 프로젝트를 만들어야겠죠? 케이크워크를 실행하시면 위와 같은 팝업창이 노출될텐데, 저처럼 New Project → Empty Project.cwt 순서대로 클릭하여 새로운 프로젝트를 불러오기 해주세요. 포토샵으로 따지면 이미지 작업을 위한 캔버스를 불러오는 작업이라 생각하시면 됩니다.
미디(MIDI) 작업을 위한 트랙 불러오기!

제일 먼저 미디(MIDI) 작업을 위한 트랙을 불러올겁니다. 위에 노란색 표시해놓은 것처럼 [+] 버튼을 눌러주시고,
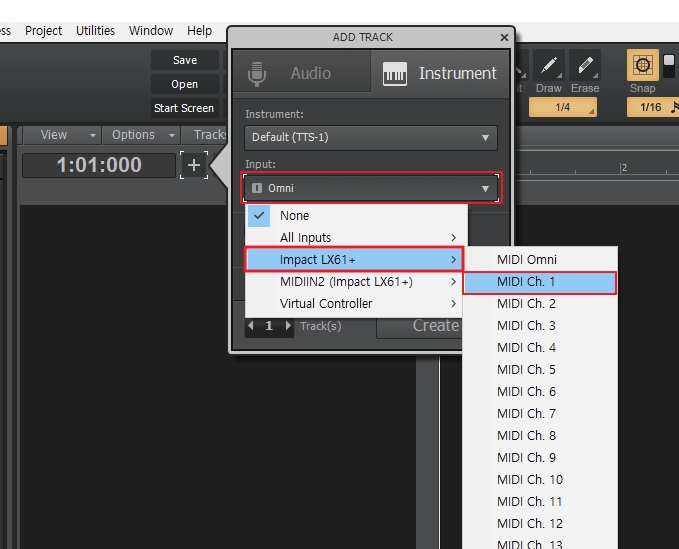
조그만 창이 뜨면 [Instrument 탭 클릭 → Default(TTS-1) 부분 악기 설정하기 → Input 부분에서 마스터 건반 채널 설정해주기] 순서대로만 하시면 마스터건반을 활용한 미디 작업을 할 수 있는 조건은 만들어집니다. 여기에서 [Impact LX61+]는 현재 제가 사용중인 마스터건반의 제품명이며, 저와 다른 제품을 사용하시는 분들은 그에 맞는 이름으로 노출이 되실겁니다. 참고로 채널은 1번이든 2번이든 자유롭게 선택해주세요.

그러면 이렇게 당장 미디를 찍을 수 있는 트랙이 생성되는데요. 여기에서 [●] 버튼에 빨간색 불이 들어오게끔 클릭을 해줘야 미디 작업을 해줄 수 있으니 잊지 마세요! 악기나 보컬을 녹음하는 트랙에도 이렇게 빨간불이 들어와 있어야 해당 트랙에 녹음을 할 수 있는 상태가 됩니다. 쉽죠?
악기 레코딩을 위한 트랙 인풋 설정하기!
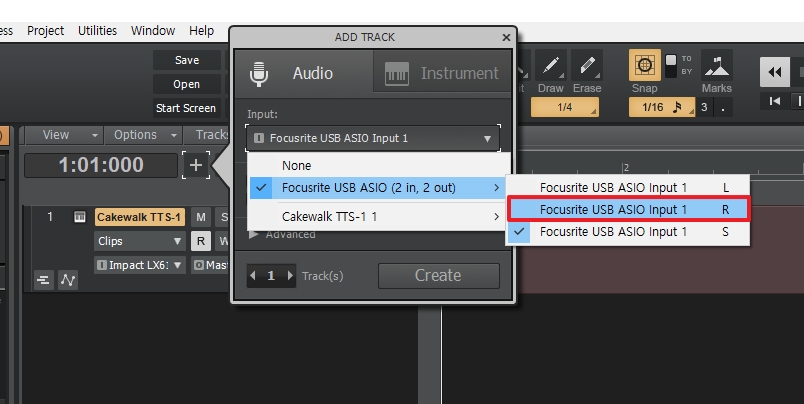
그 다음은 악기 레코딩을 위한 트랙의 인풋을 설정하는 방법입니다. 트랙을 생성하는 방법은 똑같이 [+] 버튼을 클릭해준 후, [Audio] 탭에서 위 이미지와 같이 선택을 해주시면 됩니다.
자, 여기서 주의하셔야 할 점! 다운드롭된 메뉴의 목록을 보시면 각 오인페 인풋 채널마다 [L/R/S]로 표기되어 있는 게 보이실텐데요. 이는 말 그대로 [Left/Right/Stereo]를 선택해주는 것으로 스테레오 품질로 녹음을 할지, 아니면 모노 품질로 녹음을 할지 선택을 해주는 것입니다. 즉, 소리를 한 쪽에서만 들리게 녹음할건지 양쪽 모두 다 들리게끔 녹음을 할 건지 선택을 하는 것인데요.
저와 같이 Focursrite Scarlett Solo 버전의 오인페를 사용하시는 분들은 이런 거 신경 쓸 필요없이 [R]을 선택해주시면 되겠습니다.

이 사진을 보시면 금방 이해가 되실텐데요. 지금 보시면 악기와 연결되어 있는 5.5 케이블이 오인페 정면 기준으로 해서 우측쪽에 위치해 있기 때문에 케이크워크에서 트랙의 인풋 설정을 [R]로 선택을 해주어도 모노(Mono, 한 쪽만 들리는) 품질로 녹음이 되는 게 아니라 양쪽에서 다 들리는 스테레오 품질로 녹음이 되는 것입니다.
저도 처음에는 이 부분을 잘 몰라 Y자 5.5 케이블을 추가적으로 구매하여 인풋 설정을 스테레오로 설정을 해서 테스트를 해봤는데, 제가 잘 몰라서 그런 것인지 그래도 녹음되는 것은 역시 한 쪽만 녹음이 되더라고요. 그러니 걱정없이 일반 5.5 케이블만 사용하셔도 녹음은 큰 문제없이 진행할 수 있을겁니다.
보컬 레코딩을 위한 트랙 인풋 설정하기!
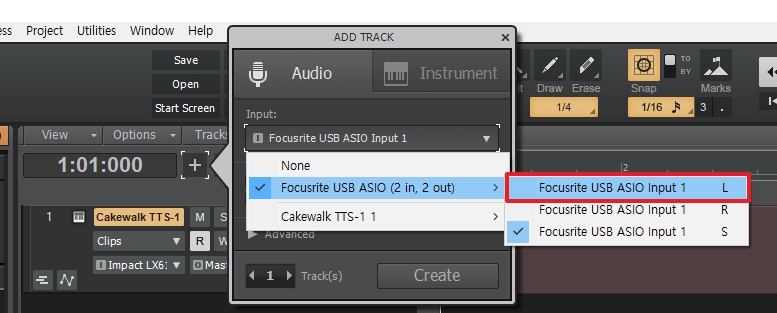
그렇다면 보컬 트랙 인풋 설정은 굳이 설명드리지 않아도 이제 감이 오시겠죠? 위와 같이 보컬 트랙의 인풋 설정을 [L]로 설정을 하시면 어렵지 않게 보컬 레코딩까지 쉽게 진행하실 수 있을겁니다.
가장 최근에 만든 예제곡!!
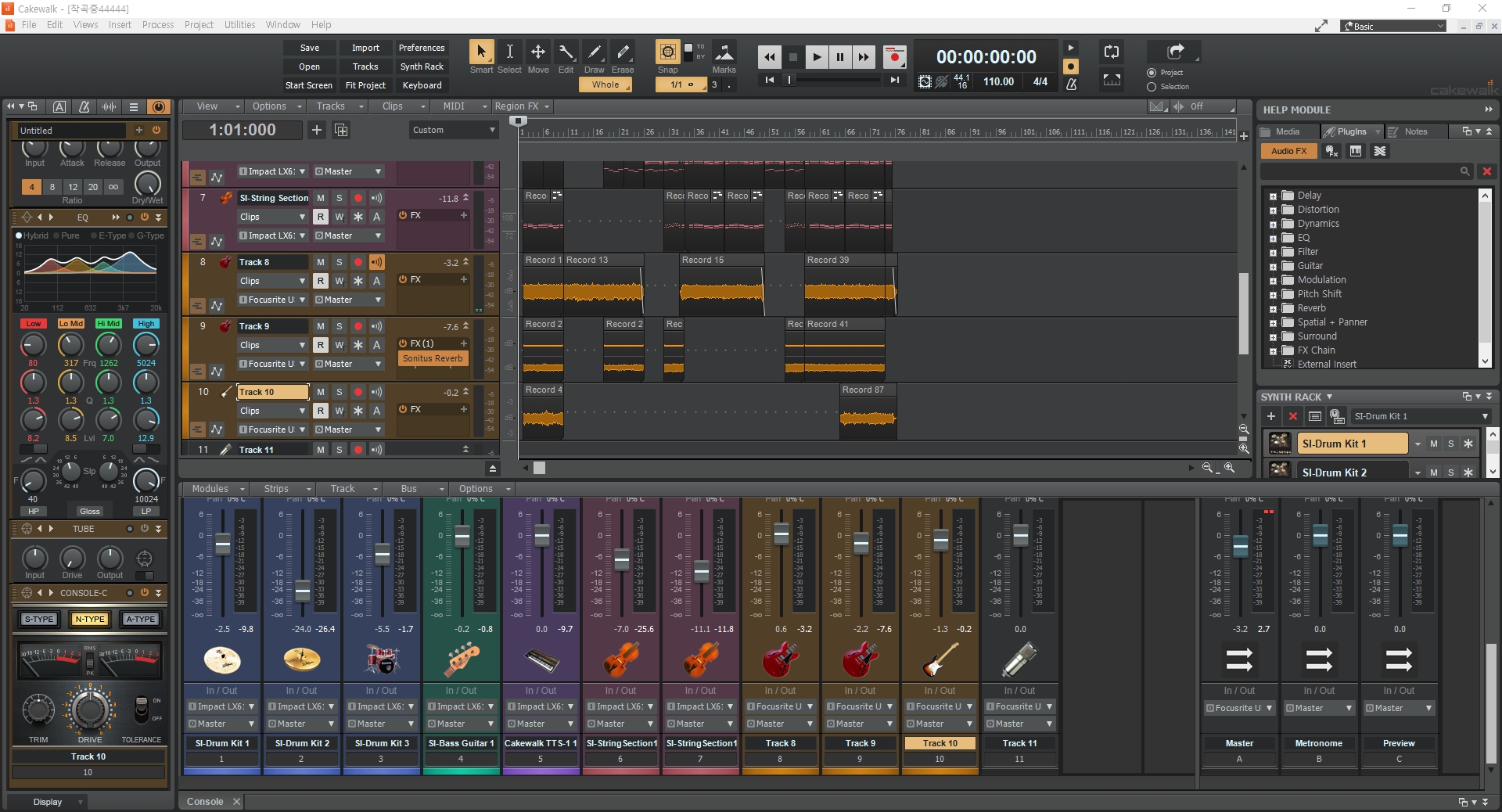
위와 같은 방식의 트랙 생성 및 인풋 설정으로 각 악기 트랙과 더불어서 악기 녹음, 그리고 보컬 트랙까지 불러온 화면입니다. 보컬 녹음은 소음으로 인해 아직 시도조차 해보지 못하고 있구요..! 사실 제대로 곡을 쓰지 않은 상태에서 간단한 코드 진행만으로 송폼을 대충 짜둔거라 엉망이긴 합니다만, 진짜 곡도 제대로 쓰고 송폼 뿐만아니라 미디 작업 및 악기 레코딩까지 마무리 한다고 하면 일반인 치고는 나름 잘 만든 MR이 탄생하지 않을까 싶네요.
제가 작업한 내용을 곰캠 영상으로 녹화해봤습니다. 보시는 바와 같이 미디(MIDI)로 찍은 트랙들과 직접 레코딩을 한 트랙이 '파형'으로써 명확하게 구분이 됩니다. 그러니까 말씀드린대로 기타(Guitar)를 제외한 모든 악기는 마스터건반을 활용하여 직접 찍어낸 작업물인 것입니다.
결과물이 많이 좋지 않기는 하지만 음악에 대해 아예 모르시는 분들이 사실 이렇게까지 작업을 하기에도 많은 무리가 있을거라 생각합니다. 그렇다는 건 음악에 대해 어느정도 기초 지식은 있어야 하고, 중간 중간 들어가는 드럼의 필인이나 악기들의 세션등도 음악을 많이 들어보셔야 훨씬 더 멋진 결과물을 뽑아내실 수 있을겁니다. 그말인즉슨 저도 아직 허접 중에 허접이라는거죠.
※ 어찌된 영문인지 글을 게시하고 보니 녹화한 영상에는 소리가 따로 녹음되지 않았네요! 파일로 올려드리니 궁금하신 분은 한 번씩 다운로드 받으셔서 들어보세요!:)
사실 제가 케이크워크 뿐만아니라 관련된 글들을 꾸준히 쓰려고 하는 이유도 꾸준히 공부하면서 제 나름대로 발전을 하고자 하는 마음이 있기 때문입니다. 저도 아직 초보이고 부족한 점이 많지만.. 이제 막 입문을 하신 분들을 위해서라도 앞으로 열심히 글을 이어나갈테니 많은 기대 부탁드립니다. 짧지 않은 글 읽어주셔서 감사합니다. 끝!
'취미는 음악! > 케이크워크' 카테고리의 다른 글
| 케이크워크로 곡을 만들어 보자! 미디(MIDI) 작업하기! (0) | 2022.07.02 |
|---|---|
| 무료 가상악기 추천! 그리고 DAW(케이크워크)에 적용 시키는 방법! (2) | 2022.06.30 |
| 케이크워크(Cakewalk) 작업 후 음악 파일로 저장하는 방법 (0) | 2022.06.27 |
| 케이크워크에 MR 반주 넣고 기타 녹음하는 방법!(샘플 음원 제공) (0) | 2022.06.25 |
| 케이크워크에는 어떤 가상악기(VST)들이 있을까?! (0) | 2022.06.25 |
| 케이크워크 미디 작업을 위한 사운드(인풋/아웃풋) 설정하기! (1) | 2022.06.06 |
| 케이크워크(Cakewalk) 다운로드 및 설치하는 방법! (1) | 2022.05.29 |
| DAW 프로그램 '케이크워크'와 관련된 포스팅을 시작합니다!! (0) | 2022.05.14 |


댓글