아이폰에는 실제 사용 유저들도 잘 모르고 지나치는 기능들이 꽤 있다고 합니다. 이것 저것 검색하다보면 공학용 계산기부터 아이폰 자체의 스캔 기능, 화면 캡처 방식 설정등. 여러가지 내용들을 찾아볼 수가 있는데요. 이 기능들 자체가 어찌보면 일상생활에서 쓸모가 큰 기능들이 아닐 수 있겠으나, 특수한 상황에서 빛을 발하는 기능이 있을 수도 있으니 아래 내용들을 꼼꼼히 살펴보시기 바랍니다.
※ 저도 '제가 알고 있는 내용 + 자료수집' 과정을 통해 알려드리는 내용이라 다른 블로거분들과 내용이 겹칠 수 있는 점, 그리고 여러분들이 이미 알고 있는 내용들이 있을 수 있으니 참고해주세요.
목차
"공학용 계산기" 어플
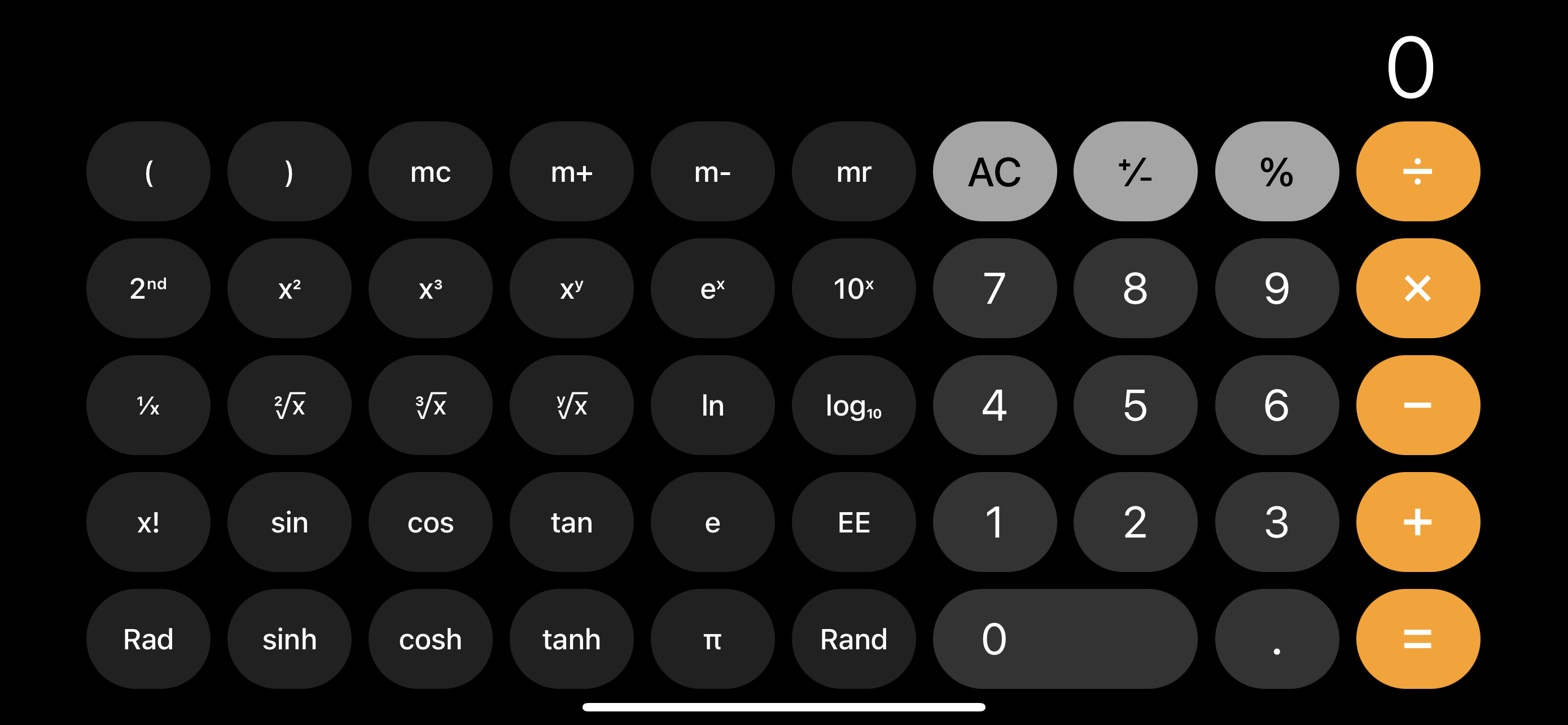
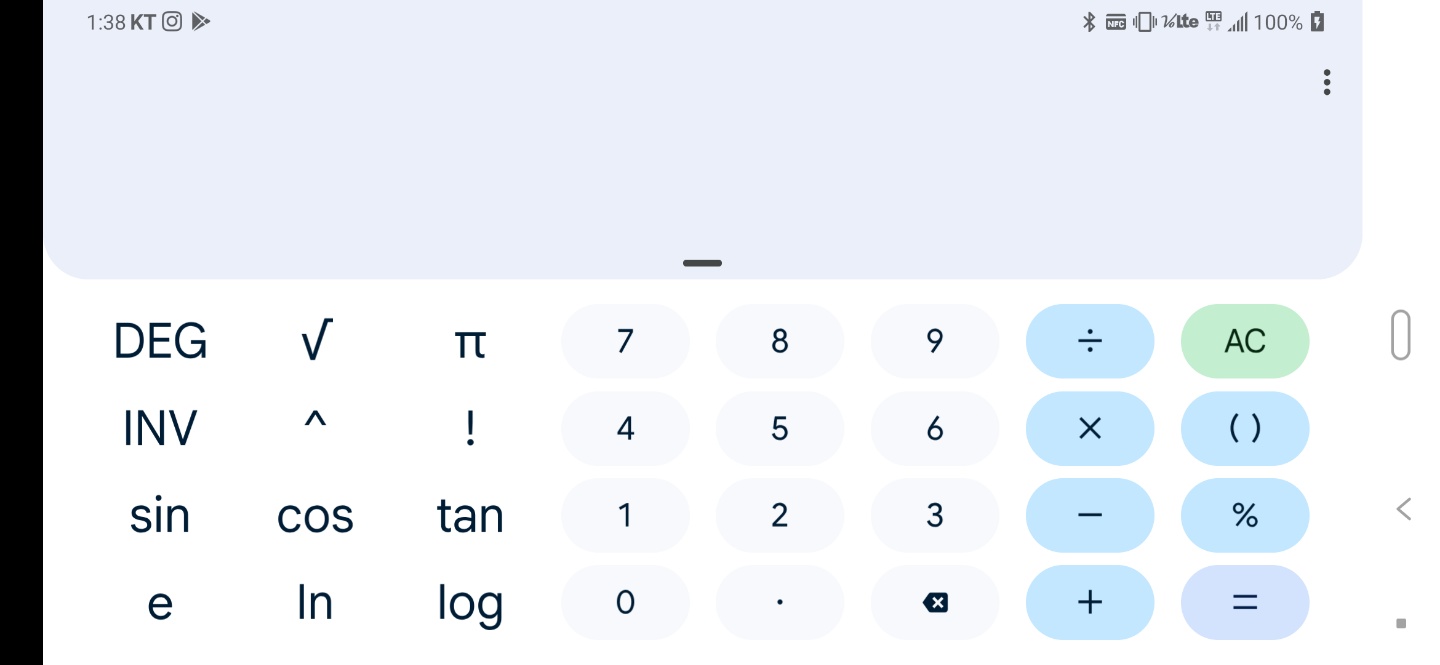
계산기를 실행한 상태에서 휴대폰을 가로로 돌리게 되면 일반 계산기 화면에서 위와 같이 숨겨져 있는 공학용 계산기 화면으로 바뀌게 됩니다. 저와 같은 일반 직장인에게는 크게 쓸모없는 기능입니다만, 관련 직장이나 학문을 닦고 계신 분들께는 엄청 도움이 되는 기능이지 않나 생각해봅니다.
공학용 계산기는 현재 제가 업무용으로 사용하고 있는 Q9 휴대폰에서도 살펴볼 수 있는 기능이긴 합니다만, 보시는 바와 같이 사용할 수 있는 수식의 개수에 있어서 확연한 차이가 드러납니다. 공학용 계산기 실물이 없는 상황에서는 아이폰의 계산기를 활용하시면 도움이 되겠네요.
"측정" 어플 - 측정
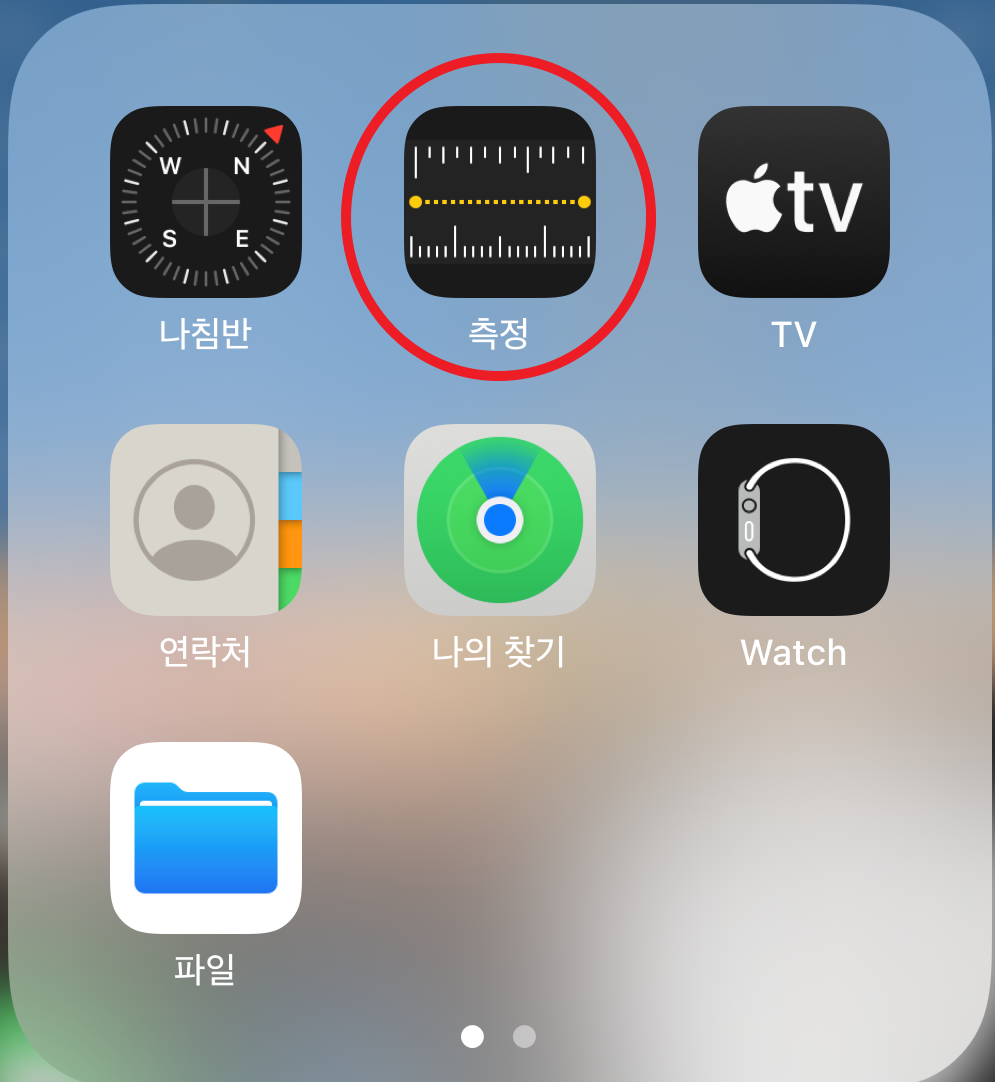
그 다음은 아이폰의 기본 어플로 설치되는 '측정' 어플입니다. 말 그대로 카메라 화면에 보이는 사물의 길이를 측정할 수 있는 기능입니다. 먼저 '측정'이라는 어플을 실행해주세요.
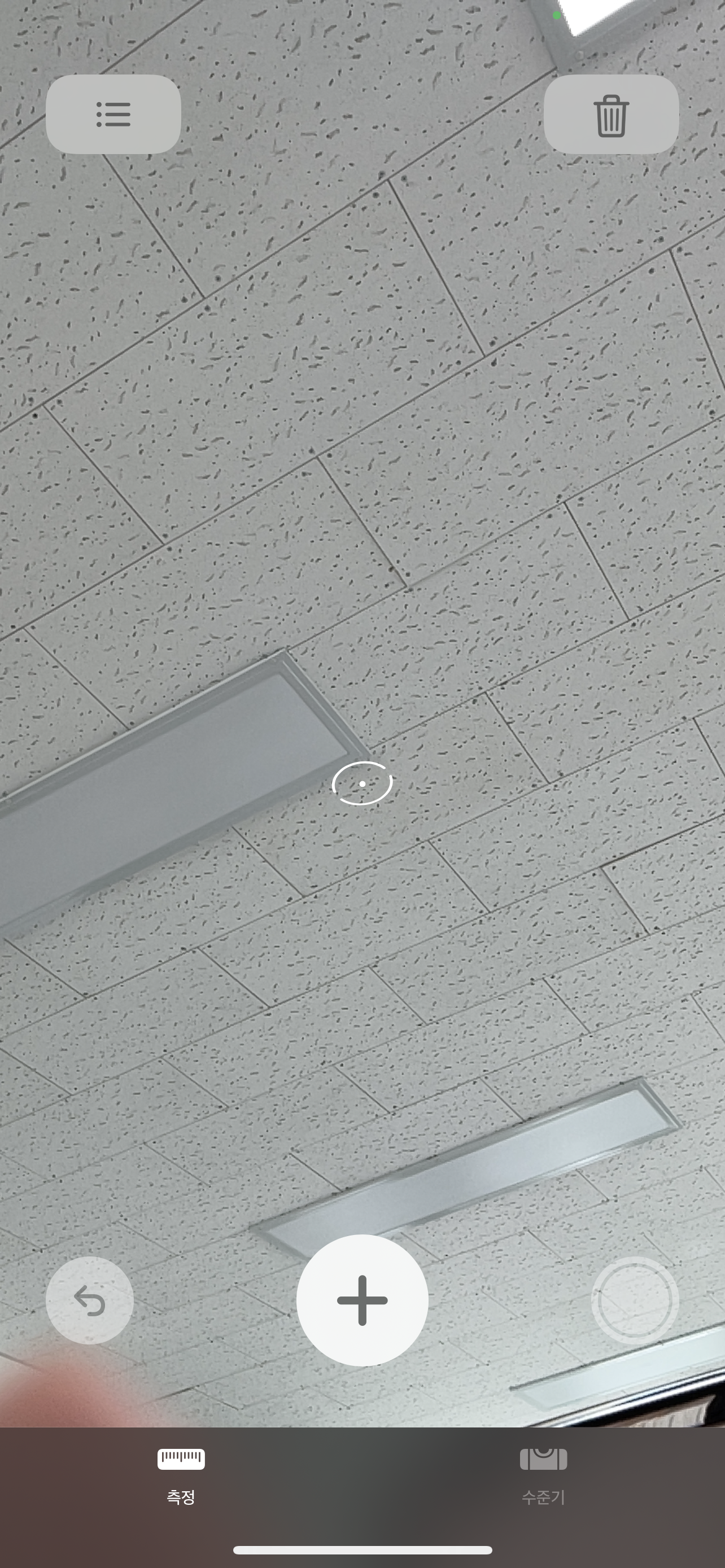

그리고 길이를 측정하고자 하는 곳에 카메라를 옮기시면 위와 같이 화면 중앙에 흰색의 (·) 모양의 표시가 생깁니다. 그 상태에서 화면 하단에 있는 [+]를 클릭해주시고, 우측 사진처럼 (·) 모양을 옮기시면 화면상에 해당 사물의 길이가 표시됩니다.


이렇게 좌측 사진처럼 길이가 표시되며, 화면을 움직여도 저 상태에서 해제되지 않습니다. 그리고 우측 하단의 동그라미 버튼(촬영 버튼)을 누르시면 우측 사진처럼 길이가 측정된 상태의 사진을 촬영할 수 있습니다. 집 안의 가구 배치를 바꾸거나 이사를 가거나 할 때 꽤나 유용하게 사용할 수 있는 기능입니다.
"측정" 어플 - 수준기

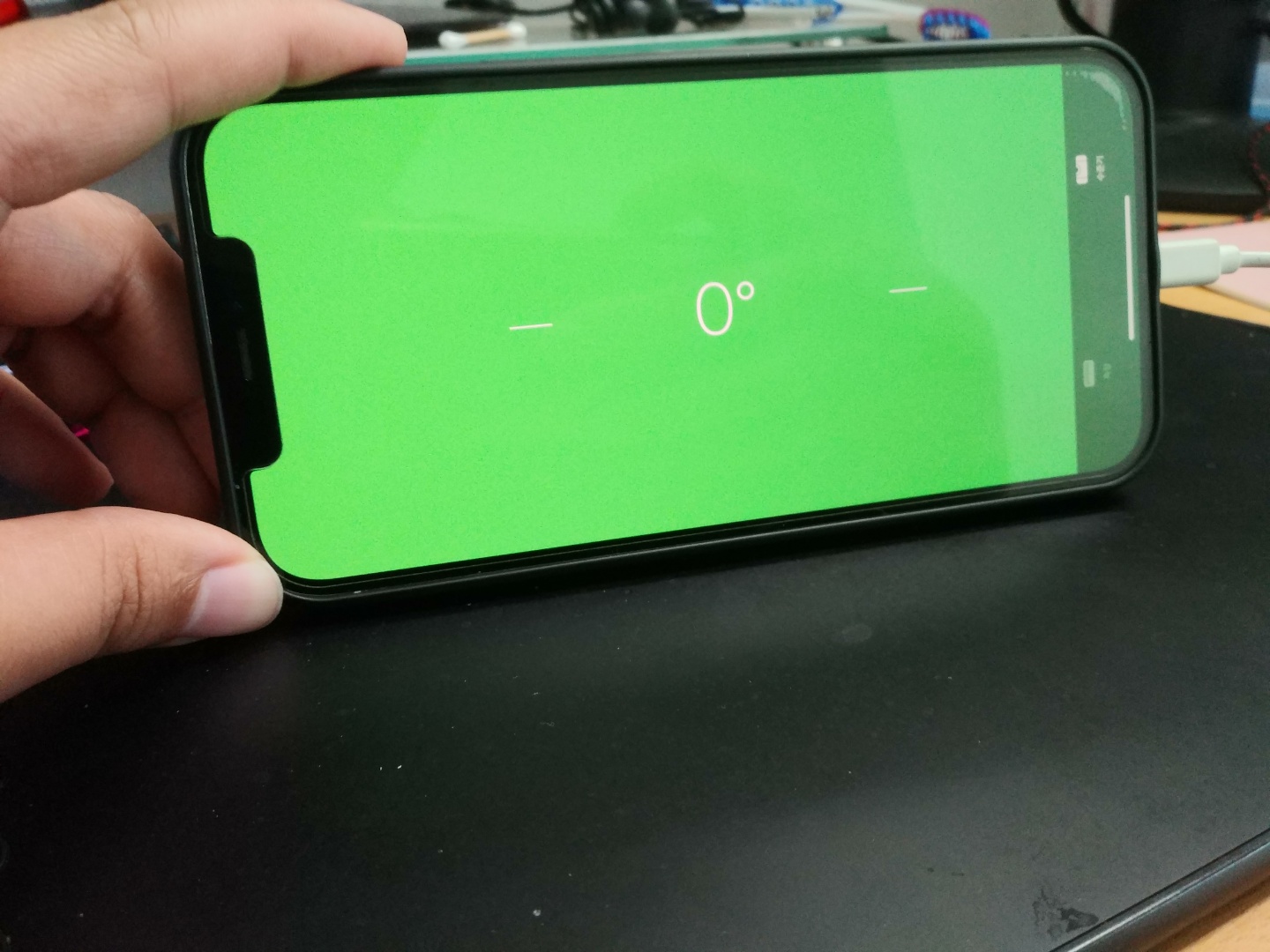
그 다음은 '측정' 어플을 실행한 상태에서 가장 우측 하단의 [수준기] 버튼을 누르면 사용할 수 있는 기능입니다. 바닥과 벽면의 수평 및 각도(기울임)가 어느 정도인지 확인할 수 있는 기능입니다. 위 사진과 같이 휴대폰이 기울어져 있으면 기울어진 각도만큼 화면에 표시가 되고, 수평이 딱 맞으면 우측 사진과 같이 화면에 초록색 불이 들어옵니다. 사실 살면서 이 기능을 사용할 일이 있을까 싶은데 급한 상황이면 어딘가에는 쓸모가 있지 않을까 싶습니다.
동영상 촬영 중, 동시에 사진 촬영하기

어느 버전부터인지는 모르겠지만 아이폰의 기본 카메라 어플에서 동영상을 촬영하며 동시에 사진 촬영까지 가능합니다. 방법은 어렵지 않습니다. 카메라 어플을 실행하셔서 동영상 모드로 변경하신 후, 촬영 버튼을 누르면 오른쪽 하단에 동그라미 버튼이 하나 더 생기게 됩니다. 이 버튼이 사진을 촬영하는 버튼입니다. 동영상을 촬영하면서 이 버튼을 누르면 카메라가 담고 있는 피사체를 화면에 보이는 그대로 촬영하게 됩니다. 테스트를 해봤는데 동영상 촬영 중 이 기능을 사용한다고 해서 셔터소리가 같이 녹화된다거나 하지는 않으니 참고하시기 바랍니다.
메모장에서 원하는 문서 스캔하기 - 첫번째 방법
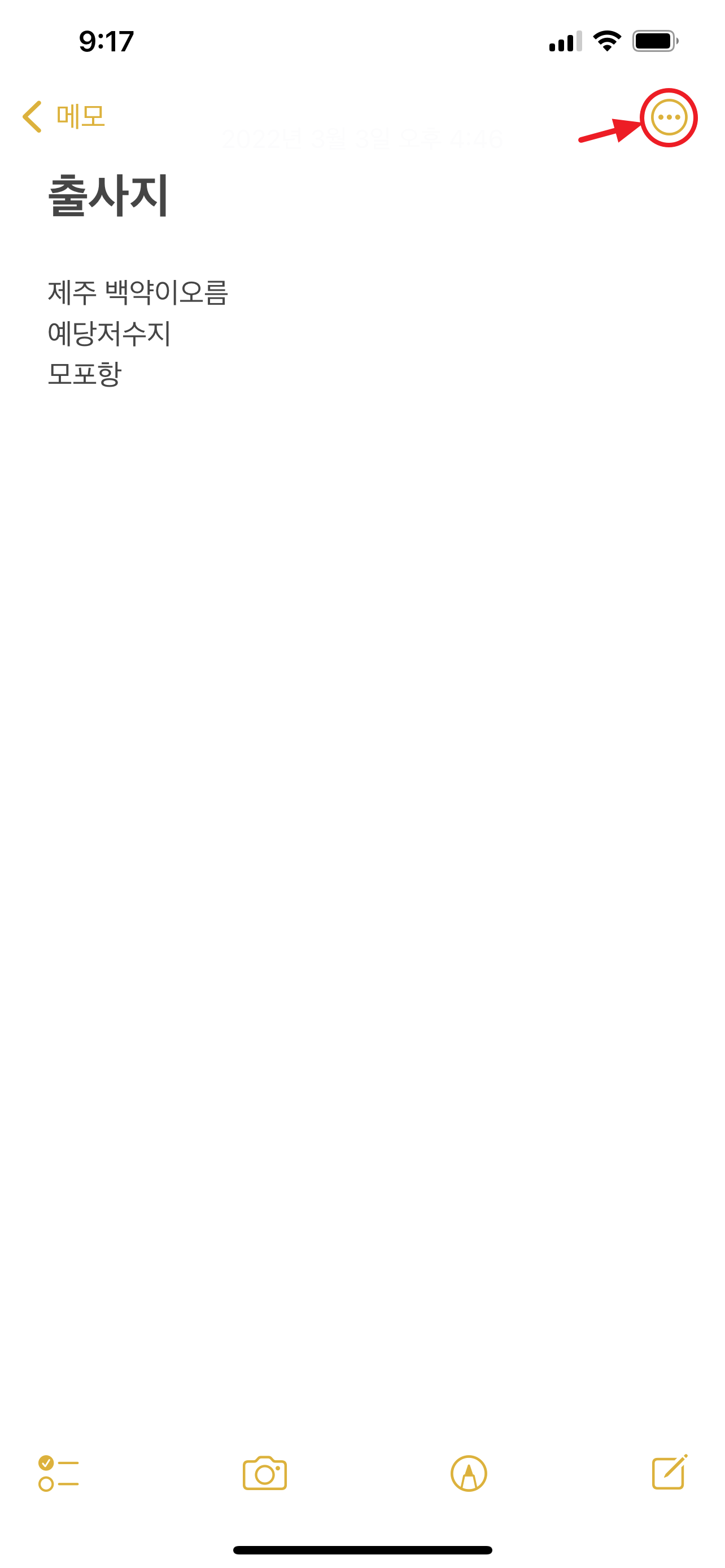
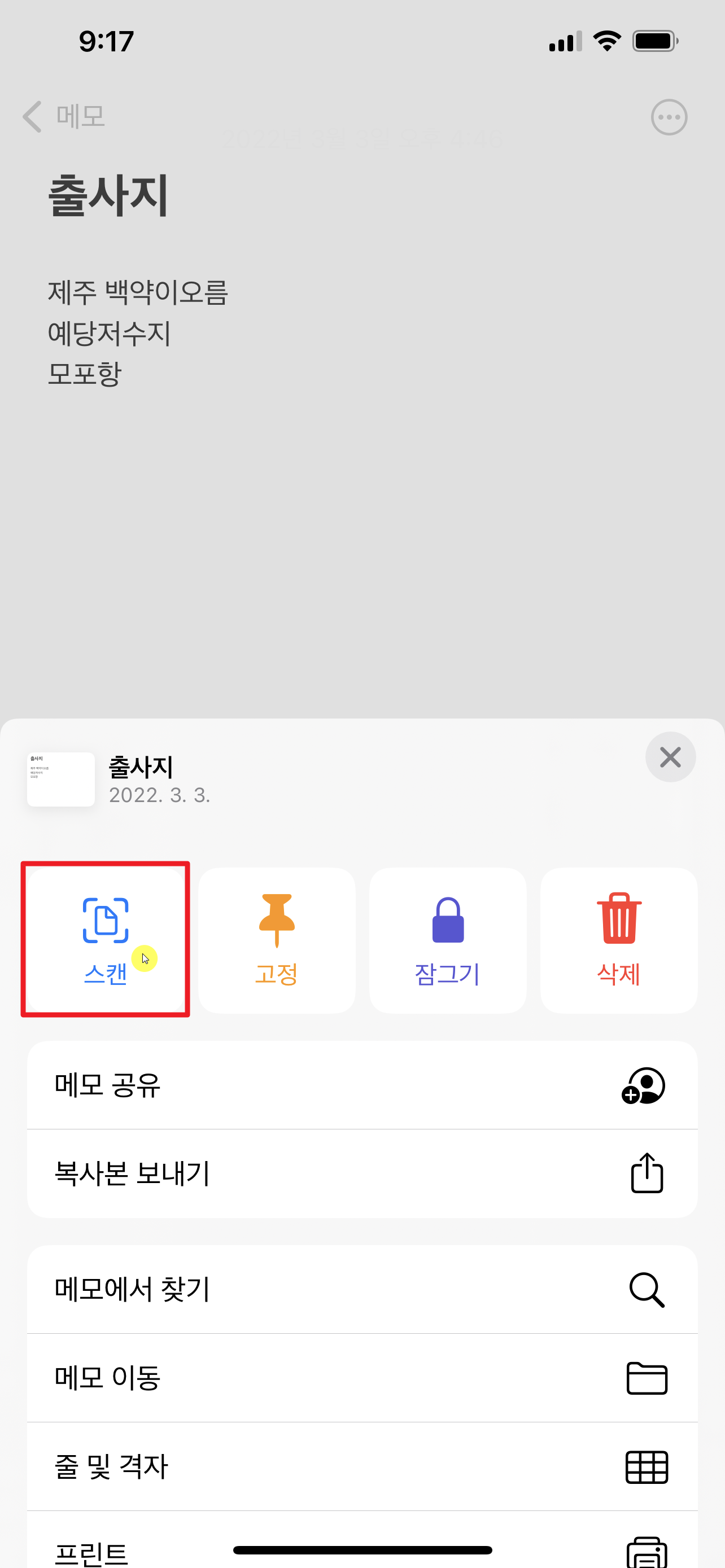
서류 업무가 많으신 분들은 스캔 관련 어플 하나씩은 다운받아 놓으셨을 겁니다. 그러나 아이폰만 있으면 이제 그런 스캔 어플은 필요가 없지 않을까 생각해봅니다. 먼저 메모장 어플로 들어가주시고 '새로운 메모'를 하나 열어주세요. 그리고 위 이미지 순서대로 들어가주세요. ※ 우측 상단의 [···] 버튼 클릭 → [스캔] 버튼 클릭
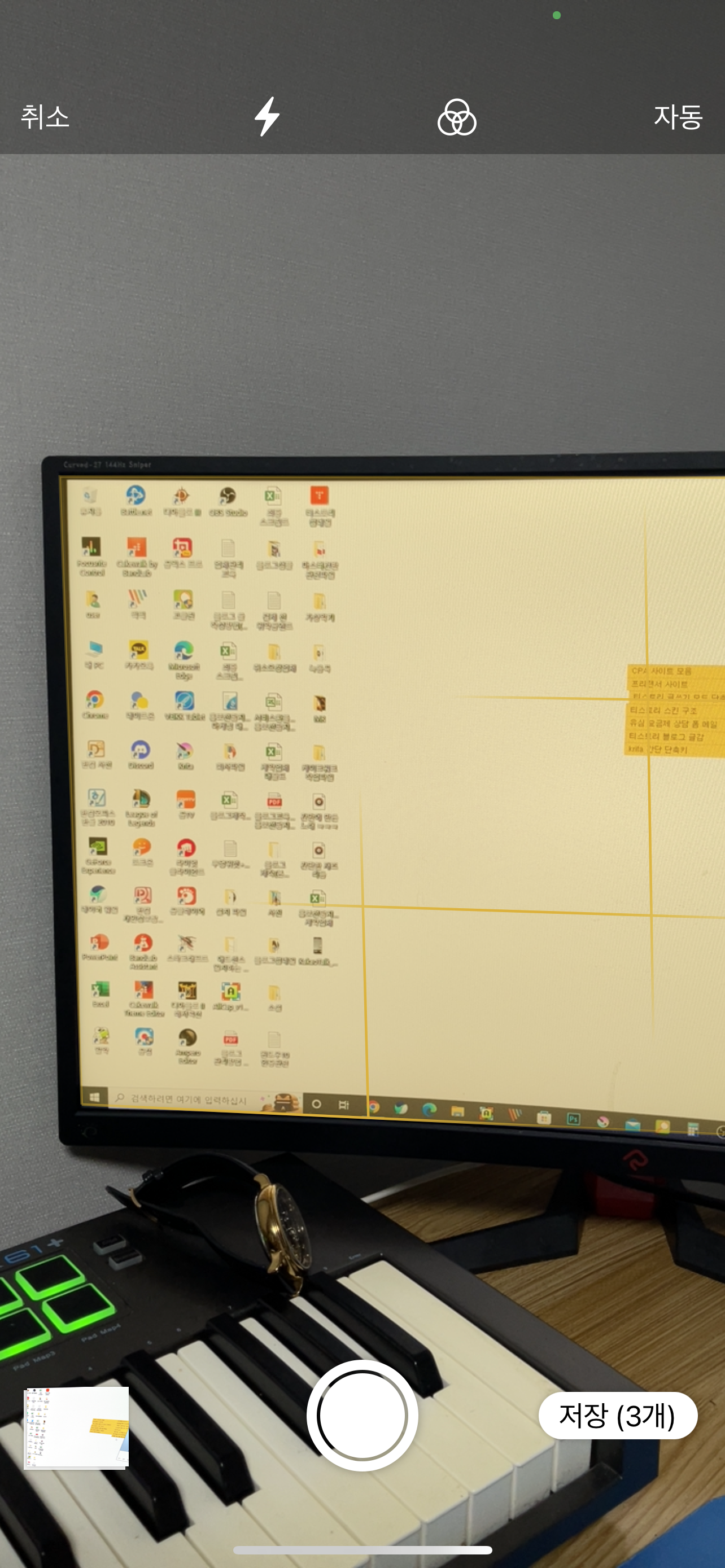
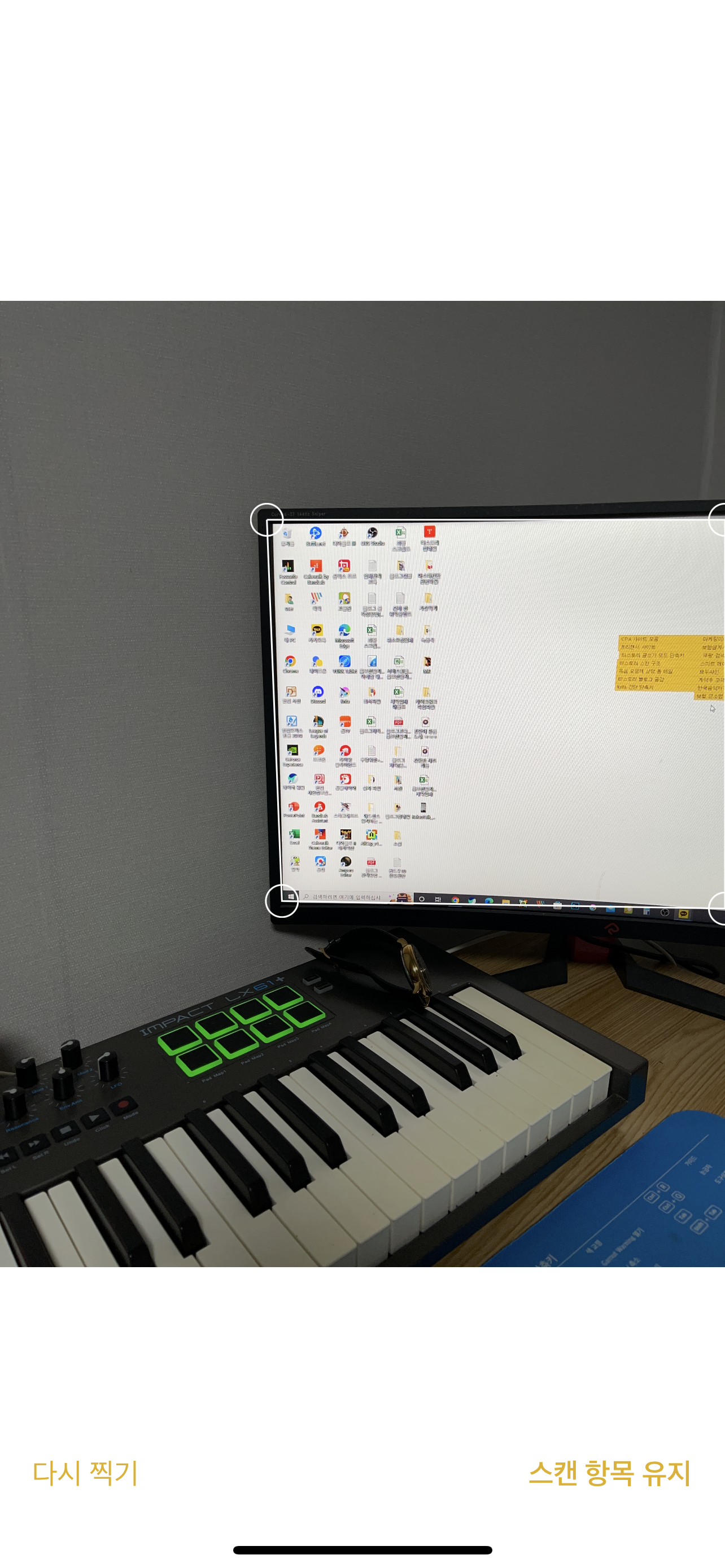
그 다음에 본인이 스캔을 하고자 하는 문서에 카메라를 비추면 화면상에는 위와 같이 문서의 모양에 따라 노란색 영역이 생기는데요. 이 상태에서 하단의 촬영 버튼(동그라미 버튼)을 클릭하셔서 스캔을 해주시면 됩니다. 그러면 여느 스캔 어플에서와 같이 오른쪽 사진처럼 스캔하고자 하는 영역을 수정할 수 있는 화면이 나타납니다. 저기에서 각 모서리 부분에 있는 [o] 모양을 드래그하셔서 영역을 선택하신 후에 우측 하단의 [스캔 항목 유지]를 클릭해주시면 됩니다.
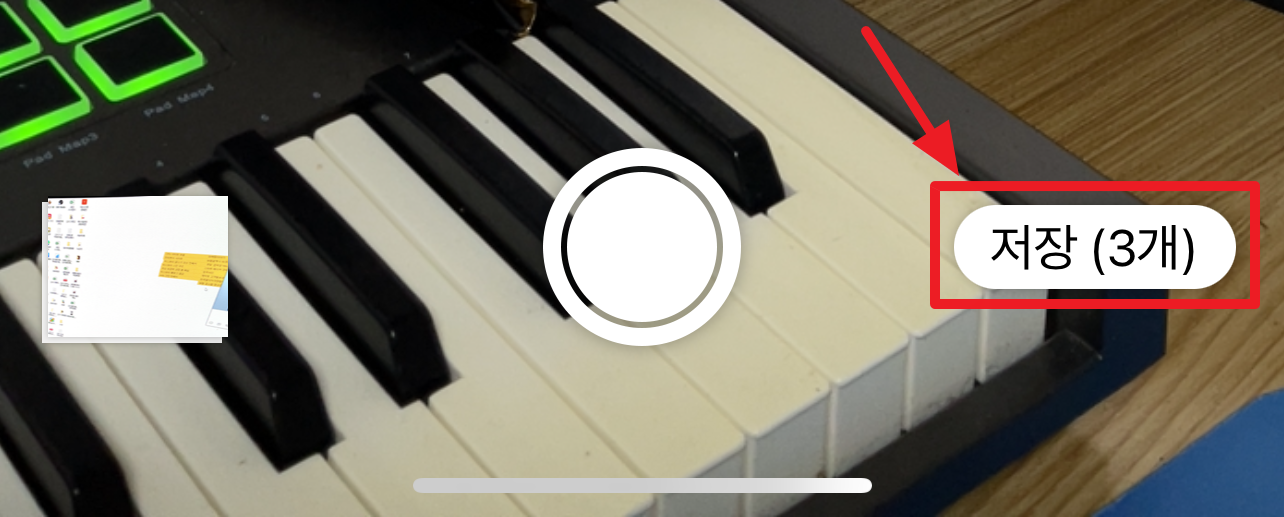
그리고 우측 하단에 있는 [저장] 버튼을 누르시게 되면 조금 전에 스캔한 문서를 새로 만든 메모장 문서에 저장이 된답니다!

이런식으로요! 진짜 유용한 기능이죠? 혹여나 사진으로 촬영해놓으면 되는데 이 기능이 필요할까?라는 생각을 하는 분들도 계실 것 같은데요. 스캔 관련 어플을 사용해보신 분들은 아시지만 스캔 기능은 일반 사진 촬영과는 다르게 그림자가 생기지 않고, 마치 컴퓨터 화면을 그대로 캡처한듯한 느낌으로 스캔이 되기 때문에 문서 업무가 잦으신 분들께서는 꽤나 유용하게 사용할 수 있는 기능이리라 생각됩니다.
메모장에서 원하는 문서 스캔하기 - 두번째 방법
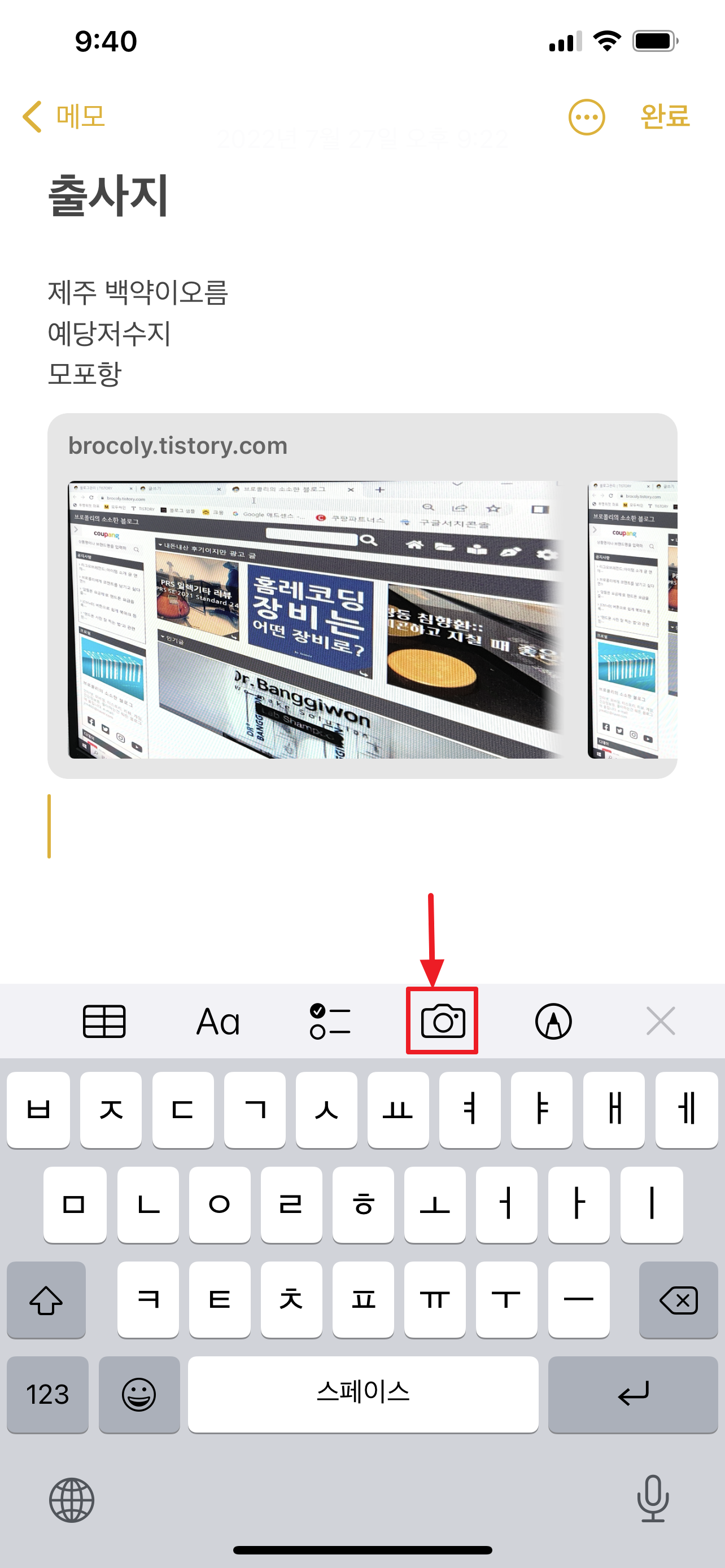
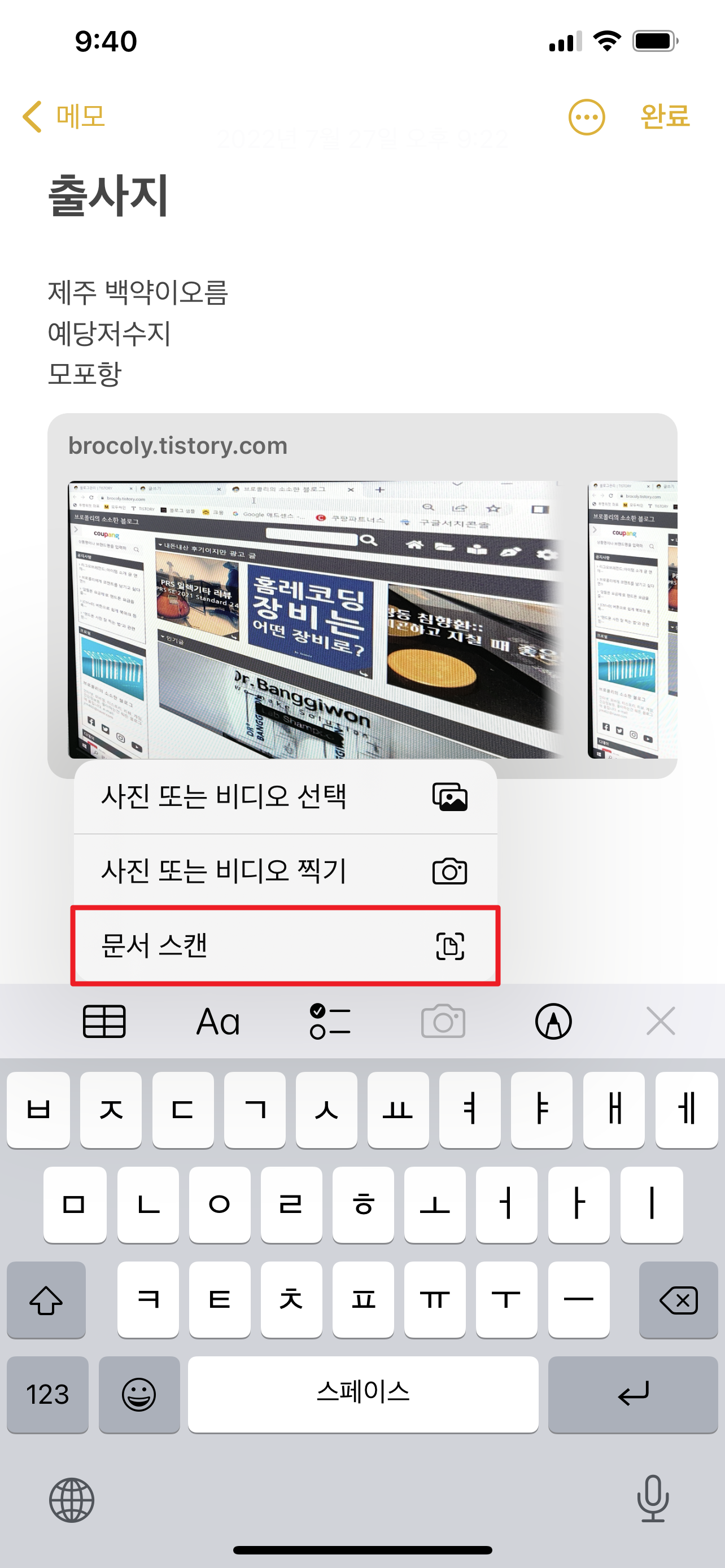
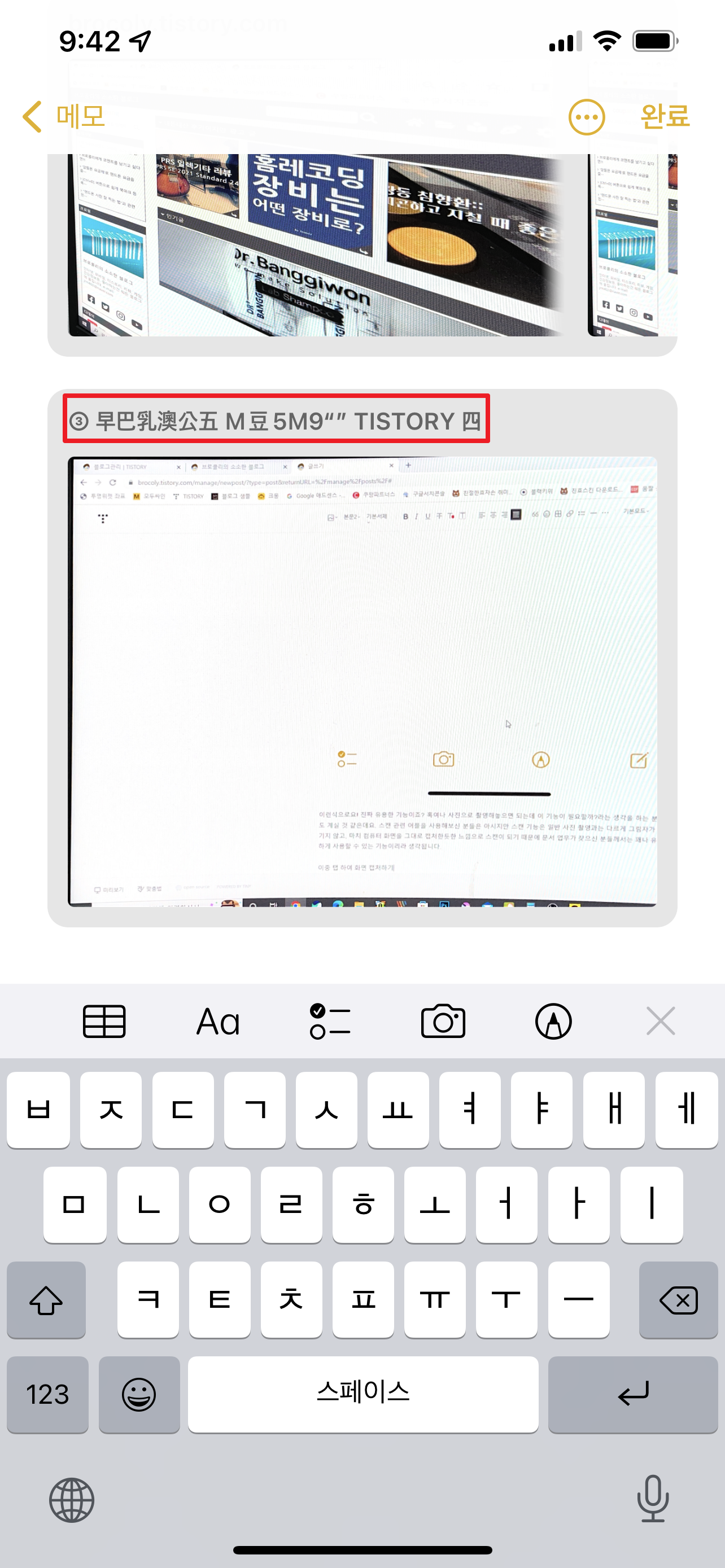
바로 위에서 설명드린 '첫번째 방법'보다는 더 간단한 방법입니다. 먼저 새로운 메모를 생성하셔서 메모하는 공간에 텍스트를 입력할 수 있는 상태(커서가 깜빡이는 상태)가 되도록 만들어 놓고, [카메라 아이콘 클릭 → 문서 스캔]을 클릭하셔서 스캔하시면 보다 쉽게 문서를 스캔할 수 있습니다. ※ 저장 방법은 '첫번째 방법'에서 설명한 방법과 동일
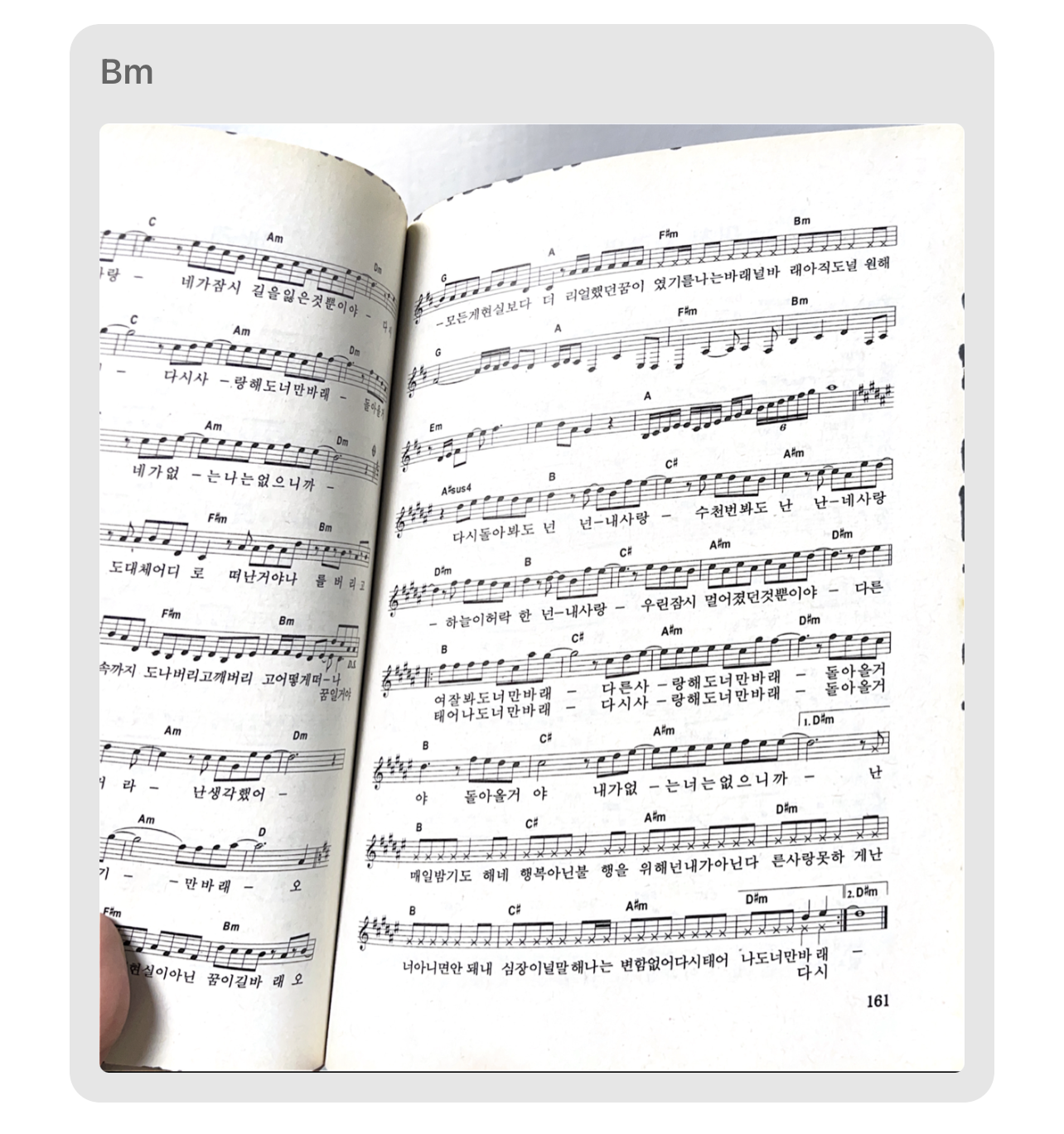
이 기능이 한 가지 쓸모가 있는 점은 스캔한 대상(문서)의 타이틀 제목을 별도로 표시까지 해준다는 점입니다. 제가 위에서 스캔한 모니터 화면의 경우 화면에 켜져 있는 사이트의 이름 뿐만아니라 사이트 주소까지 식별하여 표기까지 되는데, 실제 종이로된 문서를 스캔할 때에는 그렇지 않더라구요.
보아하니 이게 진짜 인공지능이 탑재되어 있어서 실질적인 식별을 하는 것은 아닌 것 같고, 스캔된 사진(문서)중에서도 상단쪽에 해당하는 영역을 텍스트화하여 타이틀 문구로 표시해주는 것 같습니다.
"이중 탭" 혹은 "삼중 탭" 기능 사용하기
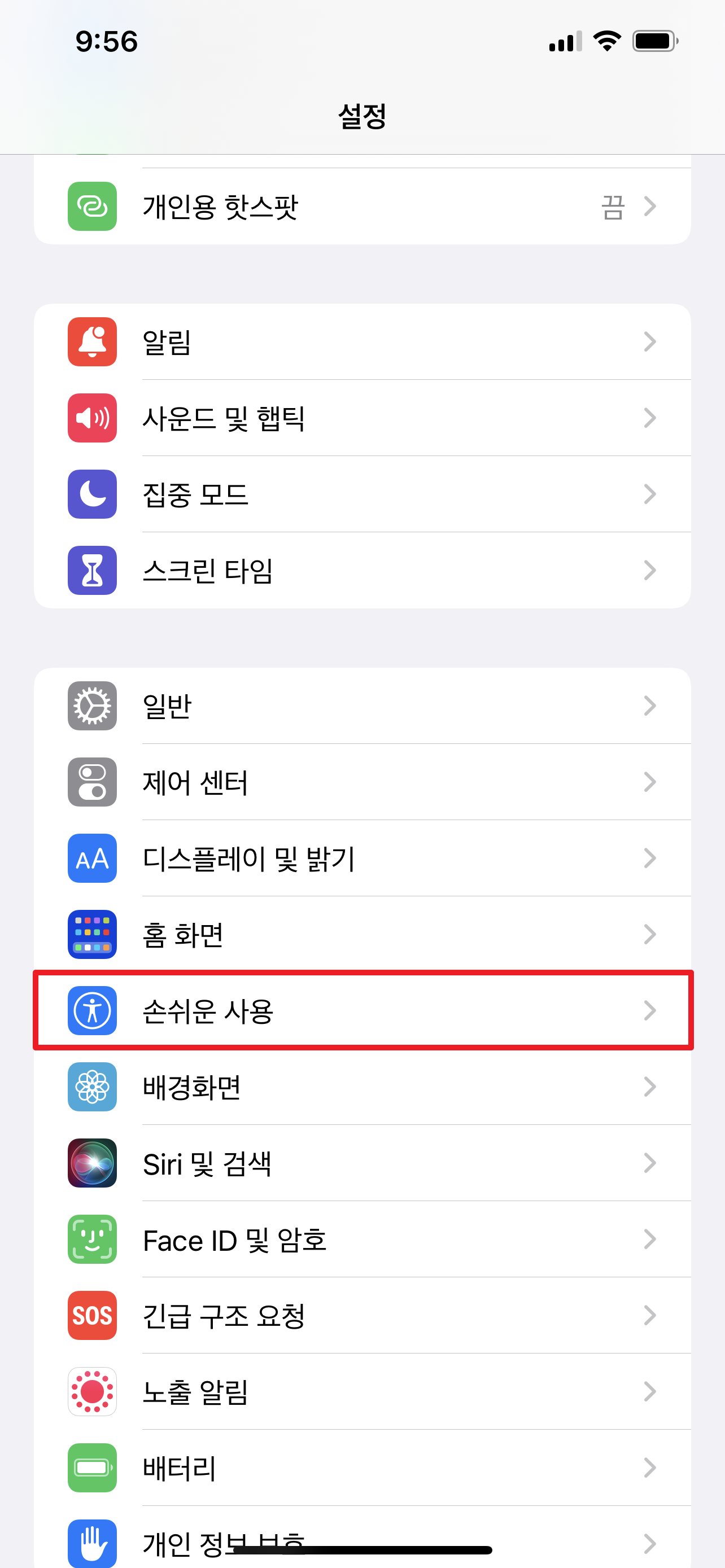
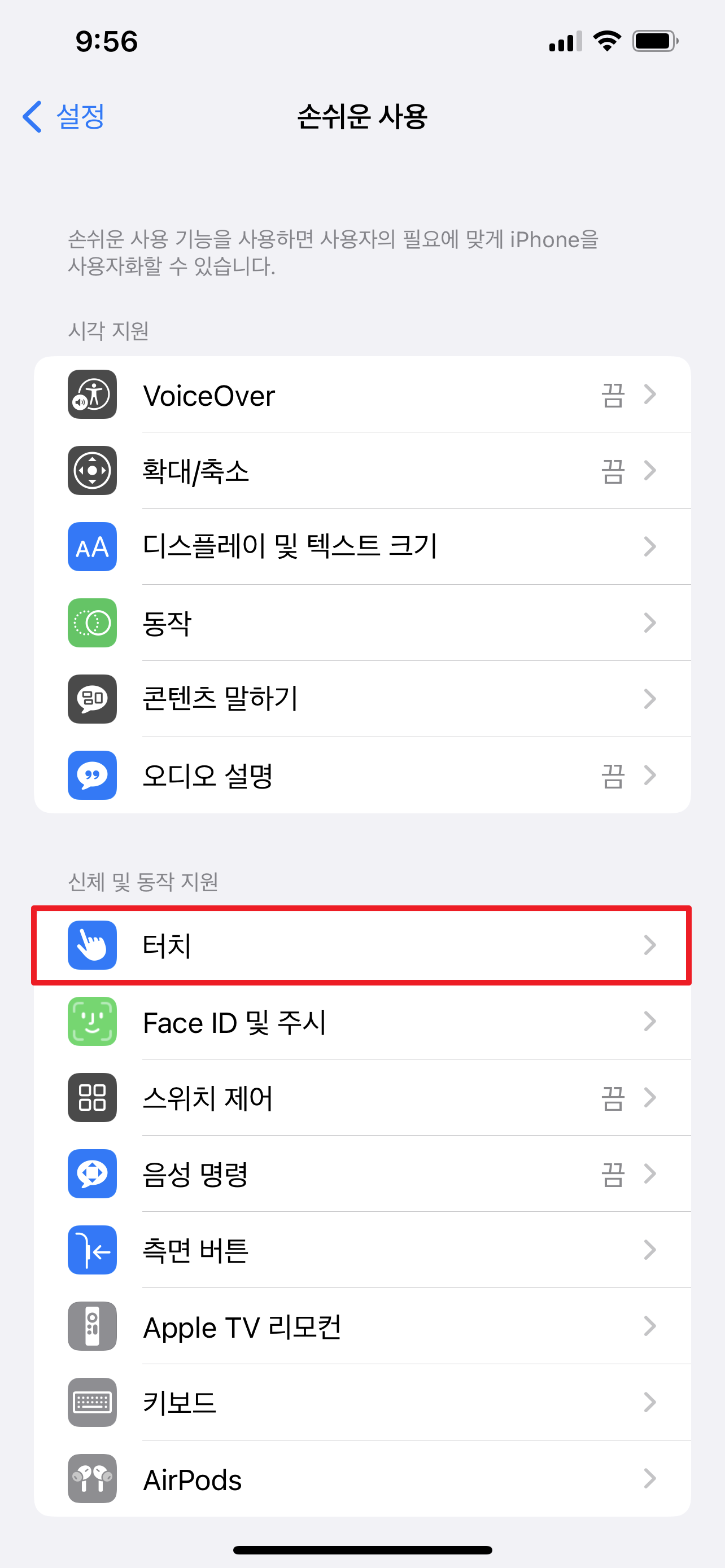
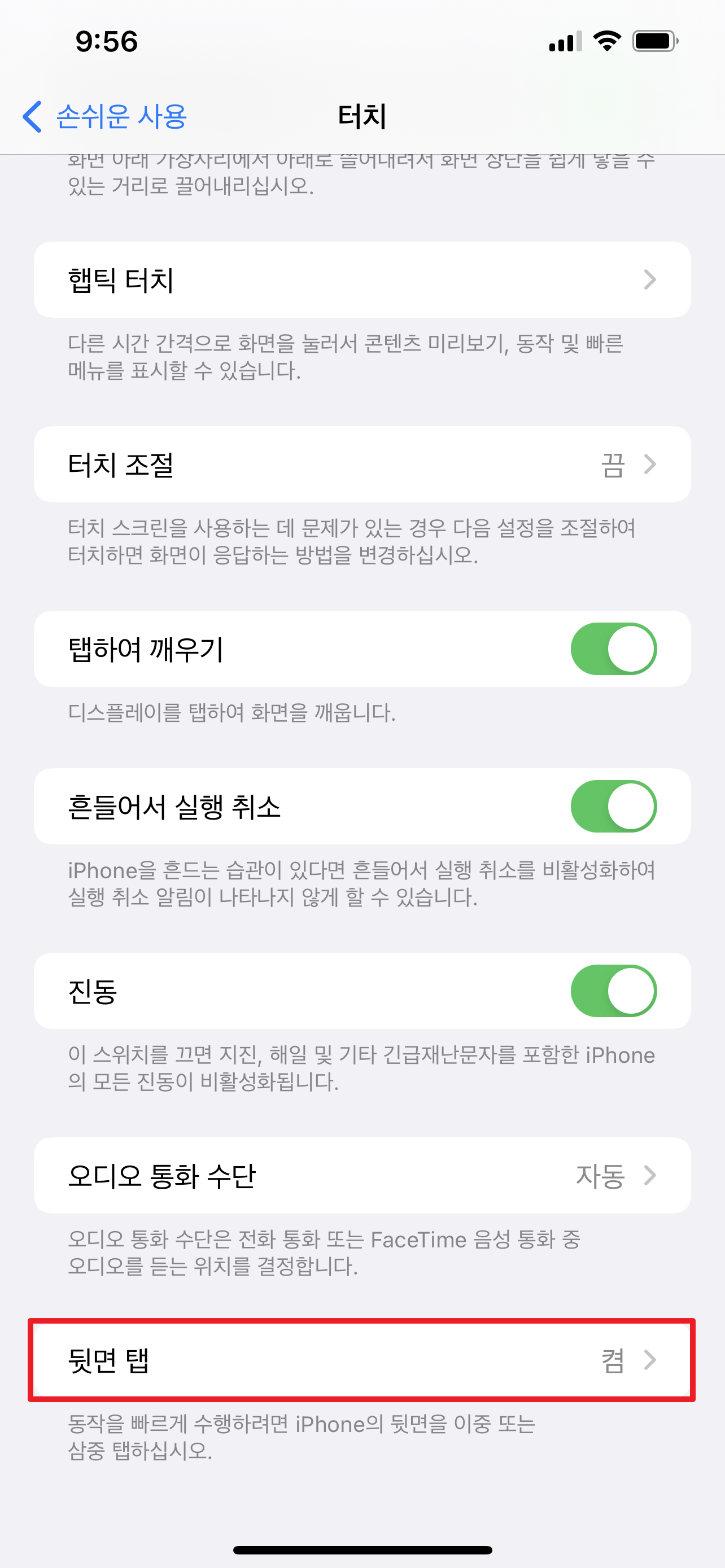
오래된 버전의 기기에도 이 기능이 있는지는 모르겠습니다만, 현재 제가 사용하고 있는 아이폰 12 프로맥스 기준으로는 휴대폰의 뒷면을 탭하여 캡처, 앱 전환하기, 카메라, 화면 및 회전 잠금등. 다양한 기능을 적용시킬 수 있습니다. [설정 → 손쉬운 사용 → 터치 → 뒷면 탭] 순서대로 들어가셔서 설정을 해줄 수 있는데요.

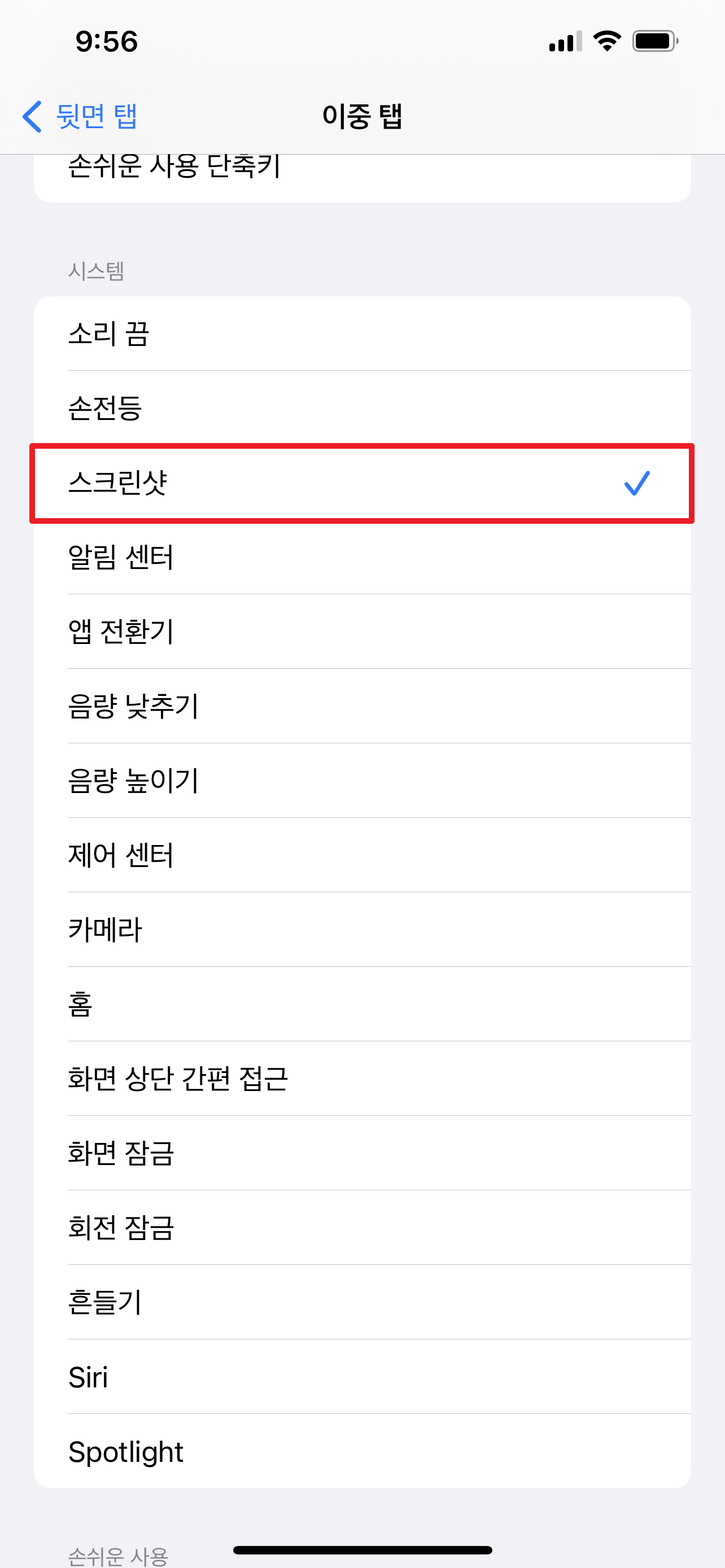
"뒷면 탭" 메뉴까지 들어가면 왼쪽 사진처럼 '이중', 혹은 '삼중'으로 탭을 했을 떄 어떤 기능을 사용할지 선택해줄 수 있습니다. 저같은 경우는 "이중 탭"을 했을 때, 휴대폰의 화면이 캡처가 되도록 설정을 해두었습니다. 단점이라면 휴대폰 잠금이 켜져 있을 때 휴대폰을 책상 같은 곳에 내려놓는 과정에서 의도치 않은 캡처가 될 수 있다는 점이 있긴 한데, 귀찮게 [볼륨 + 전원] 버튼을 동시에 누르지 않아도 쉽게 캡처를 할 수 있다는 장점이 있습니다.
앱 한 번에 옮기기

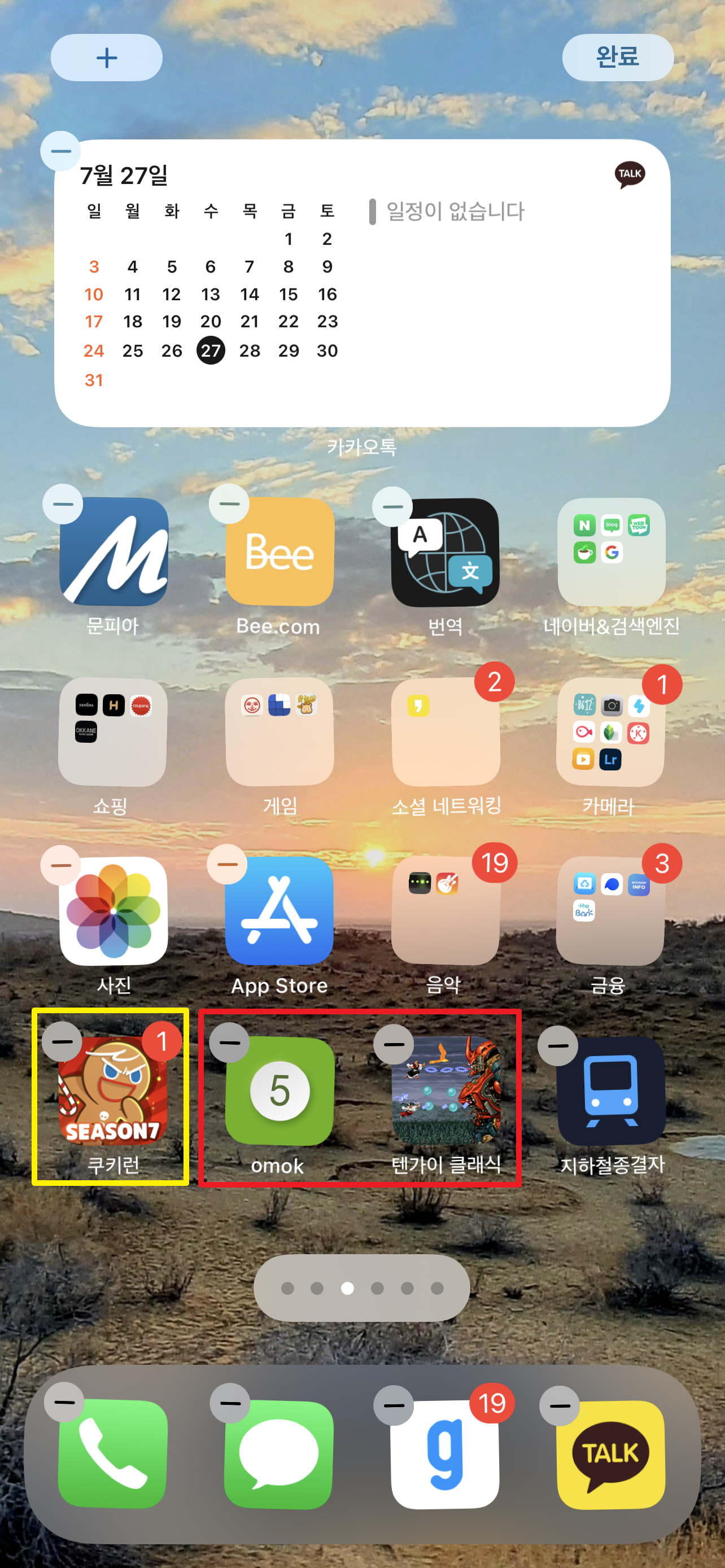
스마트폰 유저들은 대부분 위와 같이 여러개의 앱들을 하나의 카테고리로 묶어 정리하여 사용하는 경우가 굉장히 많습니다. 이때 대부분 유저들에게는 앱 하나 하나를 2~3초간 길게 눌러 줬다가 일일히 옮겨줘야하는 귀찮음이 발생되는데, 바로 이 때 유용하게 써먹을 수 있는 방법입니다.
자, 위 두 장의 예시 사진을 살펴보세요. 왼쪽 사진의 노란 박스 안에 있는 게임 앱들을 '게임' 폴더 안으로 옮겨야 하는 상황입니다. 이 때 아이폰에서는 이 3가지 앱을 한꺼번에 옮겨주는 방법을 사용할 수 있습니다.
먼저, 기준점이 되는 앱을 하나 선택하여 2~3초간 길게 눌러줍니다. 그렇게 누른 상태에서 옮겨줘야하는 나머지 앱들을 차례대로 하나 하나씩 터치를 해주면 하나로 묶인 상태가 되어 여러 앱들을 한 번에 폴더로 옮겨줄 수 있습니다. 이해가 되지 않으시는 분들은 아래의 영상을 살펴보세요.
진짜 쓸모 있는 기능이죠? 여러개의 앱들을 다운받아 하나의 폴더로 묶어줄 때 빠른 시간 안에 해결할 수 있는 방법입니다.
글을 마치며
좀 도움은 되셨는지 모르겠습니다. 새로운 걸 발견하게 된다면 다음 글에서도 꼭 소개해드려보도록 하겠습니다. 모쪼록 조금이나마 도움되셨길 바라며 이만 글을 줄이도록 하겠습니다. 긴 글 읽어주셔서 감사합니다. 끝!
되셨다면
공감 꾹 ~ !
부탁드려요 💖
'알짜정보 > 모바일' 카테고리의 다른 글
| PC와 모바일에서 오픈카톡 검색허용 설정하는 방법!(엄청 쉬움) (0) | 2024.06.30 |
|---|---|
| 갤럭시 화면 녹화하는 방법, S9처럼 오래된 휴대폰도 가능해요! (0) | 2024.06.20 |
| 아이폰 긴급 재난 문자 알림 차단하는 방법! 너무 쉬워서 글 짧음! (0) | 2022.06.23 |
| 아이폰 기본 카메라에서 RAW 파일로 저장해보자! (0) | 2022.06.09 |
| 카카오톡 예약 문자 발송(예약 전송)하는 방법! 어렵지 않아요! (0) | 2022.05.23 |
| 에어팟 프로.. 통화 소리 작을 때 해결하는 방법!(너무 쉬워서 글 짧음) (2) | 2022.02.16 |
| 아이폰 iOS 15.3.1 업데이트 내용은?(보안 및 점자 디스플레이 버그 문제 해결) (0) | 2022.02.13 |
| 저렴한 핸드폰 구매 후기! 당근마켓 '폰월드'에서 구매함(최신폰/고사양 휴대폰) (0) | 2021.06.22 |


댓글