오래 전, 아이폰 화면 녹화하는 방법에 대한 글을 다시 읽어보면서, 문득 갤럭시 휴대폰들도 화면녹화가 가능한지 의문의 생겼습니다. 결론은 '가능하다!'입니다. 저는 아이폰 유저이고 갤럭시 휴대폰은 업무용으로 전화만 하다보니 아예 관심을 가지고 있지 않았는데, 오히려 아이폰 보다 훨씬 더 간단하게 사용할 수 있습니다. 아이폰처럼 따로 위젯을 추가해야할 필요없이 터치 몇 번만 해주면 끝이여서 여러분들도 쉽게 따라하실 수 있으리라 생각합니다.
갤럭시 화면 녹화하는 방법
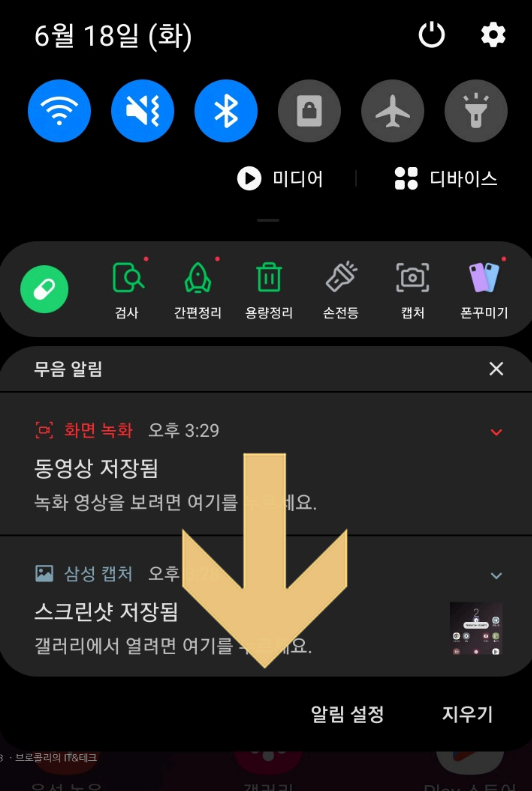

갤럭시 화면 녹화하는 방법은 매우 간단합니다. 아이폰의 경우 설정에 들어가서 위젯을 추가해줘야 하는 번거로움이 있는데 갤럭시는 기본적으로 세팅이 되어 있습니다. 게다가 갤럭시 S9처럼 오래된 기종의 휴대폰들도 바로 사용할 수 있어서 편리합니다.
먼저, 휴대폰의 상단 끝 부분을 아래로 쓸어 내리면 왼쪽 그림처럼 간단한 설정 화면이 나오고, 그 상태에서 한 번 더 밑으로 내리면 우측 사진처럼 자세한 설정이 가능한 화면이 뜹니다. 다시 화면을 오른쪽으로 넘기면 아래 그림과 같이 설정 화면에 화면 녹화라는 위젯이 보입니다.
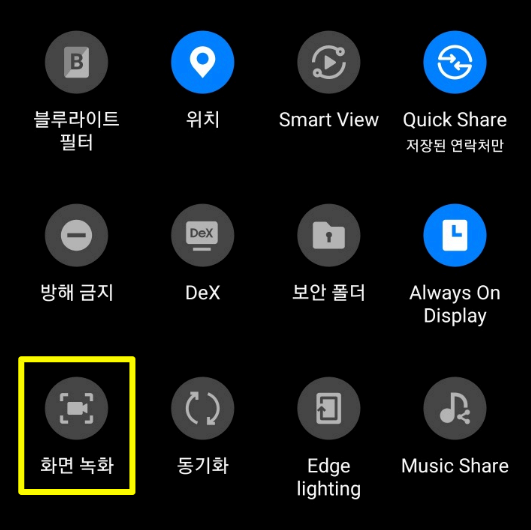
"화면 녹화" 위젯을 실행하여 본인이 원하는 화면을 녹화해주면 됩니다. 여기서 참고하셔야할 부분은 화면 녹화를 할 때의 기본 설정값을 사전에 미리 세팅을 할 수가 있다는 것입니다. 노란색 박스로 표시된 위젯 부분을 길게 누르면 [화면 녹화 설정]이라는 화면으로 넘어가는데, 소리, 동영상 화질, 셀프 동영상 크기 등을 세팅할 수 있습니다.
※ 해당 설정에 대한 설명은 아래에서 하도록 하겠습니다.

녹화 위젯을 누르면 위와 같이 소리를 설정할 수 있는 팝업 메시지가 뜹니다. 아래에서도 설명을 드리겠지만, 녹화되는 화면에 소리를 없앨지, 휴대폰의 소리만 녹화할 건지, 휴대폰의 소리와 마이크 소리 둘 다 녹화할 건지 선택을 할 수 있습니다.
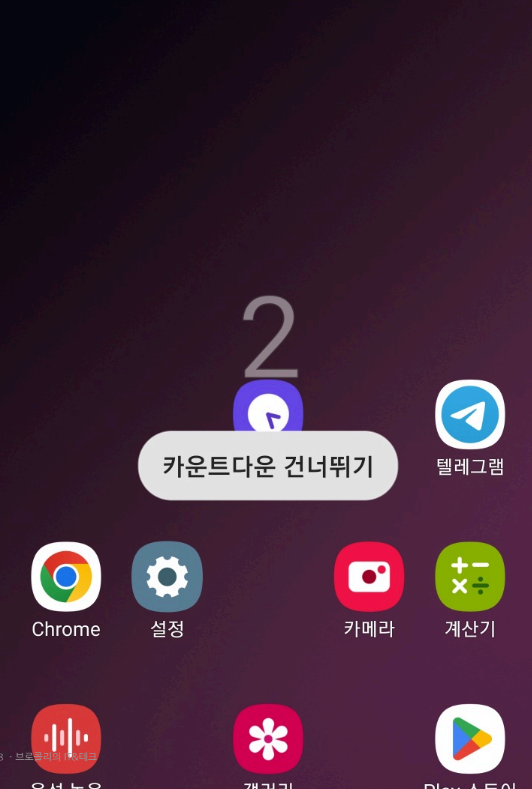
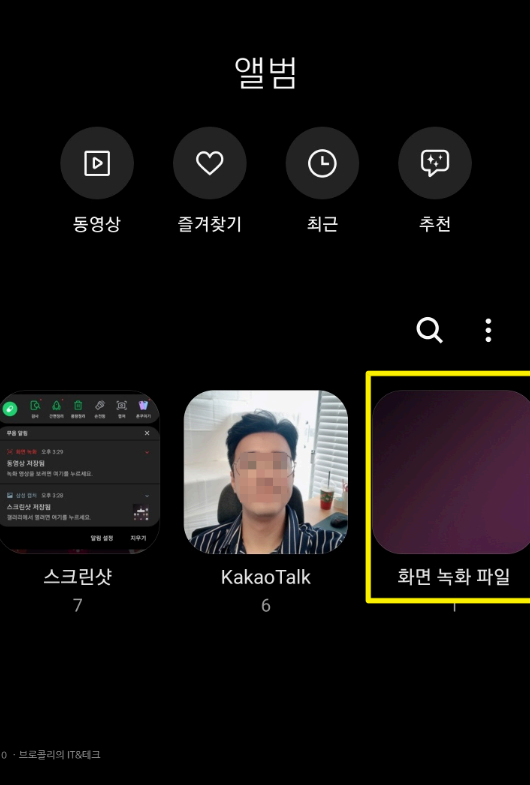
위의 설정을 하고나면 왼쪽 그림처럼 카운트가 시작되고 3초 후에 바로 녹화가 시작됩니다. 그리고 ■버튼(촬영 중지)을 누르면 우측 그림처럼 갤러리의 '화면 녹화 파일' 폴더에 자동으로 저장 됩니다.
화면 녹화 영상입니다. 녹화가 시작되면 우측 상단에 작은 UI가 뜨는데, 연필 모양 아이콘, 사람 모양 아이콘, 재생 버튼, 중지 버튼 등 간단하게 구성되어 있습니다. 이 UI를 활용하여 녹화되고 있는 화면에 그림을 그리거나 글씨를 쓸 수가 있으며 색상도 자유롭게 변경이 가능합니다. 사람 모양 아이콘은 녹화되고 있는 화면에 전면 카메라로 촬영된 나의 모습을 노출 시켜줍니다. 상황에 따라서는 유용하게 활용될 수 있을듯 합니다.
화면 녹화 전, 녹화 설정하기
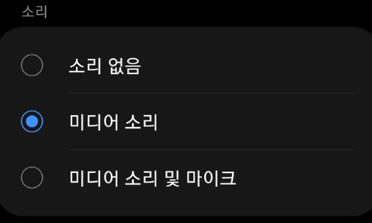
위에서도 설명 드렸듯이 "화면 녹화" 위젯을 길게 누르고 있으면 '화면 녹화 설정' 화면으로 넘어가면서 제일 위에 소리를 설정할 수 있는 곳이 확인됩니다. 소리 없음은 녹화되는 화면 외에 아무런 음성 정보를 담지 않는 것, 미디어 소리는 녹화되는 화면에서 나는 소리만 담는 것, 미디어 소리 및 마이크는 화면에서 나는 소리와 마이크를 통해 입력되는 소리를 같이 녹화하는 방식입니다.
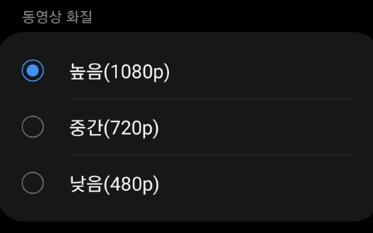
그 다음은 동영상 화질을 선택하는 기능입니다. 1080p, 720p, 480p로 나누어져 있습니다. 이런 화질 차이는 개인적으로 휴대폰 기종에 따라 다르지 않을까 생각해봅니다. 제가 사용하고 있는 갤럭시 S9은 세 가지의 선택지 밖에 없는 것 같네요.
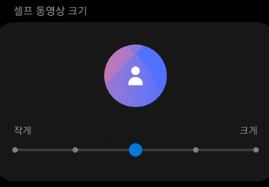
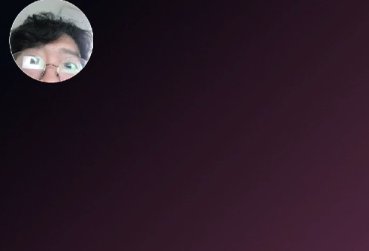
마지막으로 셀프 동영상 크기 설정은 위에서도 설명 드렸듯이 녹화되는 화면에 나의 모습을 촬영하여 출력 시켜주는 기능입니다. 오른쪽 그림을 참고해보시면 이해가 빠르실겁니다. 화면 녹화 중, 우측 상단의 사람 모양 아이콘을 누르면 이 기능을 사용할 수 있습니다. 참 쉽죠? 여러분들도 따라해보세요! 짧지 않은 글 읽어주셔서 감사합니다. 끝!
'알짜정보 > 모바일' 카테고리의 다른 글
| PC와 모바일에서 오픈카톡 검색허용 설정하는 방법!(엄청 쉬움) (0) | 2024.06.30 |
|---|---|
| 아이폰의 숨겨진 여러가지 기능 알아보기! BEST_7 (0) | 2022.07.27 |
| 아이폰 긴급 재난 문자 알림 차단하는 방법! 너무 쉬워서 글 짧음! (0) | 2022.06.23 |
| 아이폰 기본 카메라에서 RAW 파일로 저장해보자! (0) | 2022.06.09 |
| 카카오톡 예약 문자 발송(예약 전송)하는 방법! 어렵지 않아요! (0) | 2022.05.23 |
| 에어팟 프로.. 통화 소리 작을 때 해결하는 방법!(너무 쉬워서 글 짧음) (2) | 2022.02.16 |
| 아이폰 iOS 15.3.1 업데이트 내용은?(보안 및 점자 디스플레이 버그 문제 해결) (0) | 2022.02.13 |
| 저렴한 핸드폰 구매 후기! 당근마켓 '폰월드'에서 구매함(최신폰/고사양 휴대폰) (0) | 2021.06.22 |


댓글