안녕하세요. 브로콜리입니다. 정말 오랜만에 뵙죠? 명절이 끝나고 이제야 정신을 차리기 시작했습니다. 사람이 한결같아야 하는데 그동안 참 게을렀던 것 같습니다. 아무튼 이번에는 아이폰에서도 "수동 모드"로 촬영 가능한 카메라 어플을 소개해드리려고 합니다.
이름하여 "라이트룸(Lightroom)"! 모두 아시다시피 아이폰에 탑재되어 있는 기본 카메라 어플로는 수동 모드로 촬영을 할 수가 없습니다. 일명 '전문가 모드'라고 부르기도 하는데요. 아이폰이 카메라 화질이 좋기로 소문이 나기는 했지만, 평소 사진에 관심이 많은 유저의 입장에선 이 '전문가 모드'가 없는 게 참 아쉬운 부분이었어요.

지금 소개해드리고자 하는 '라이트룸'이라는 어플은 [셔터스피드/ISO/화이트 밸런스] 조정이 가능하여 사용자가 원하는 대로 사진 촬영을 할 수 있다는 장점이 있습니다. 더불어서 라이트룸으로 촬영한 사진들은 모두 [DNG] 이름의 확장자를 가지고 있어서 다양한 그래픽 프로그램들과의 호환성이 좋아 자유로운 이미지 편집이 가능하다는 장점도 있습니다.
또한, 해당 어플은 '수동 모드'로써의 사진 촬영 기능만 제공하는 것이 아닌 이미지 편집 기능도 제공하는 어플입니다. 일전에 소개해드렸던 [스냅 시드]라는 보정 어플처럼 사용자가 촬영한 이미지를 어플에 탑재되어 있는 기능을 활용하여 원하는 대로 보정을 할 수도 있습니다.
라이트룸(Lightroom) 어플 다운로드 방법
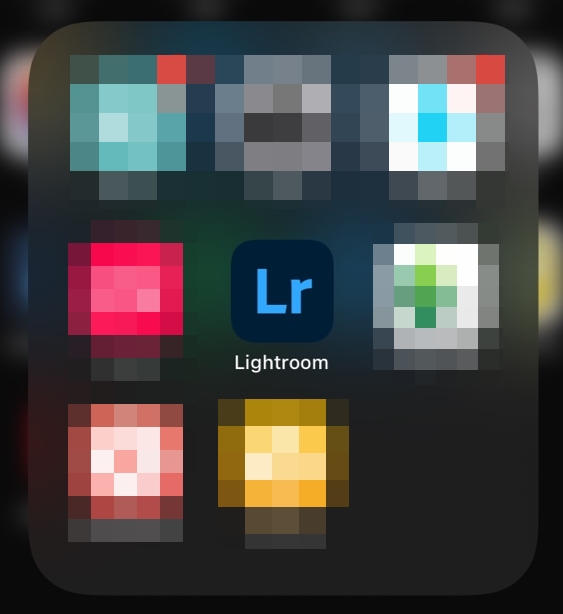
역시나 다운로드 방법은 굉장히 쉽습니다. 앱스토어를 실행하신 후, 라이트룸이라고 검색하셔서 [Adobe Lightroom]이라고 되어 있는 어플을 다운로드 받으시면 되겠습니다. 위 이미지에 나와 있는 것처럼 생긴 어플을 다운로드하시면 돼요.
라이트룸 어플 사용 방법

해당 어플을 실행했을 때의 가장 첫 화면입니다. 화면 중앙에는 '카메라 롤'에 저장되어 있는 사진들이 나열되어 [시작하기]를 터치하면 사용자가 원하는 이미지를 선택하여 편집을 할 수 있습니다. 그런데 이번 글에서 저희의 목적은 '수동모드'를 사용하는 것이죠!
수동 모드는 위 화면 우측 하단에 보시면 파란색 타원형 모양에 있는 카메라 아이콘을 터치하시면 바로 수동 촬영 모드를 사용할 수 있습니다.
손쉬운 수평 조절 기능!
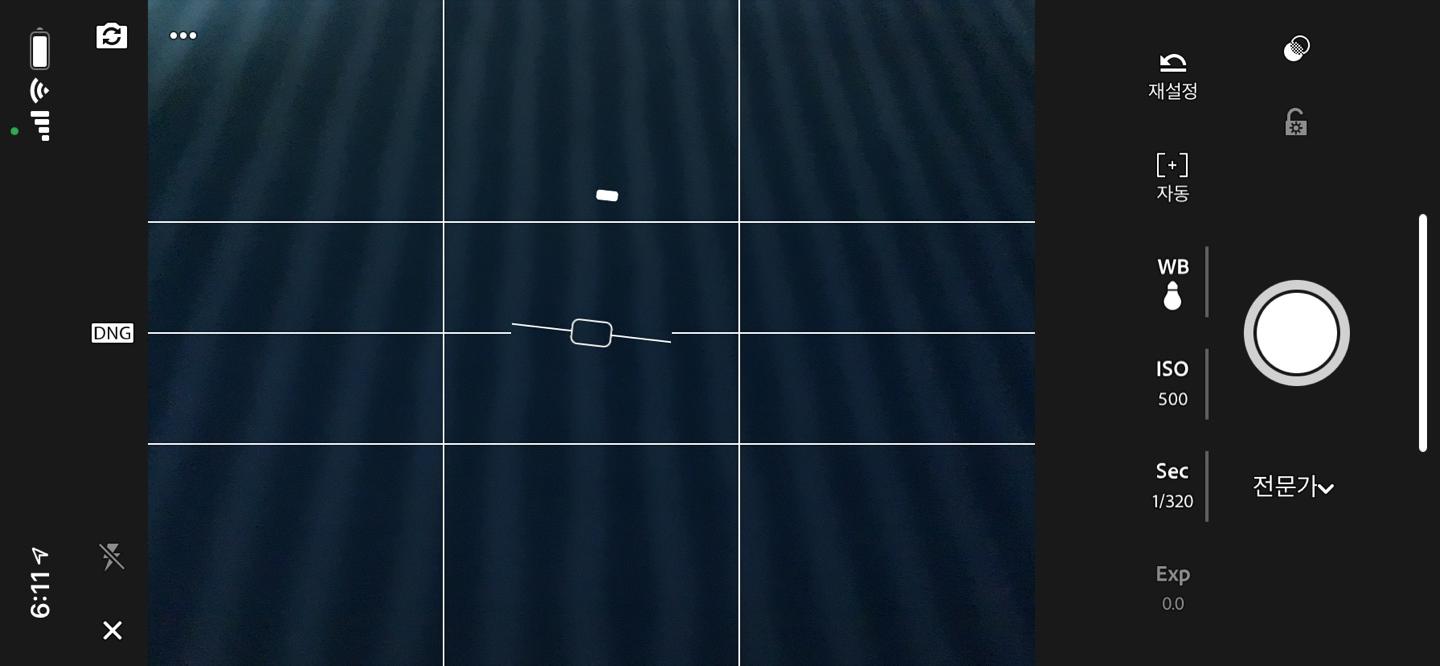
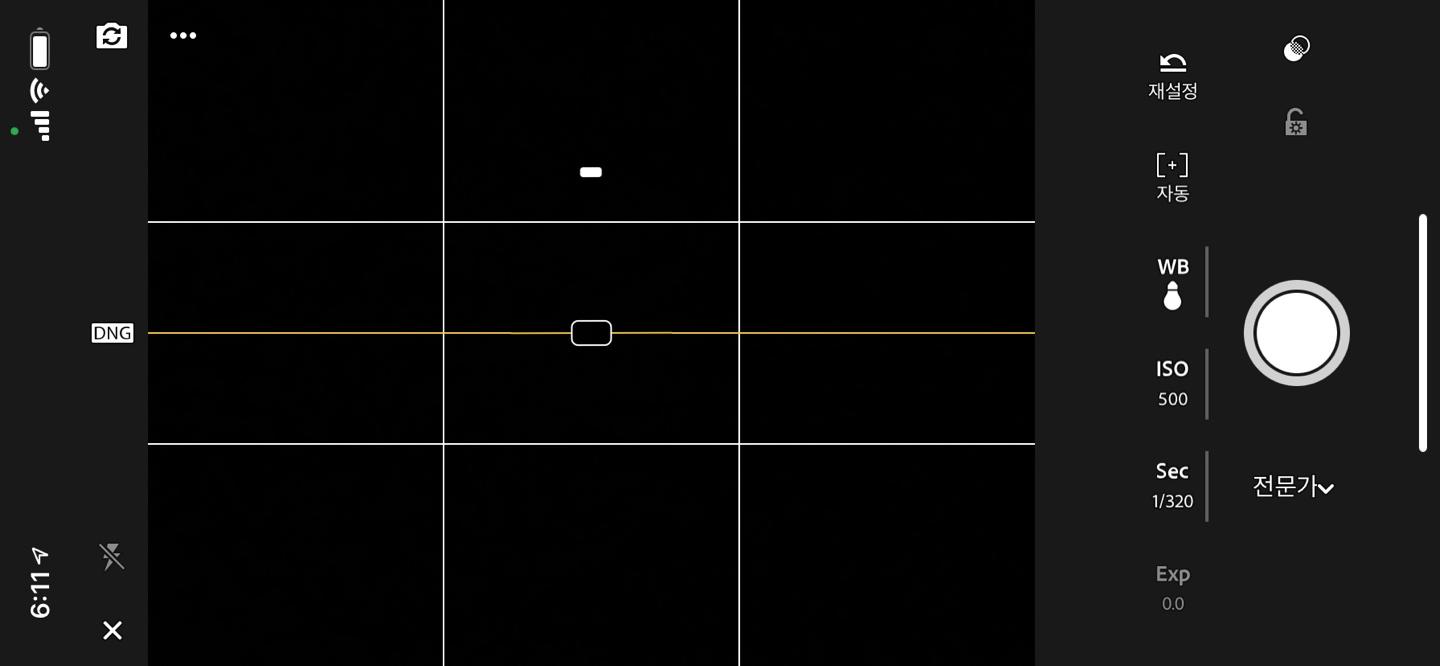
보시는 것처럼 라이트룸 어플에는 '화면 격자' 뿐만 아니라 수평 여부를 확인할 수 있는 장치도 마련되어 있습니다. 카메라 화면이 수평이 맞지 않는다면 첫 번째 사진처럼 중앙의 수평 조절 장치가 비뚤어져 있고, 수평이 딱 맞는다면 두 번째 사진처럼 노란색 수평선으로 표시가 됩니다.
카메라 화면에 나오는 격자를 활용해서도 수평/수직을 충분히 맞출 수 있지만, 라이트룸 어플은 이 '수평 조절 장치'로 더욱 안정감 있는 사진을 촬영할 수 있다는 장점이 있습니다.
촬영 모드 선택 기능!
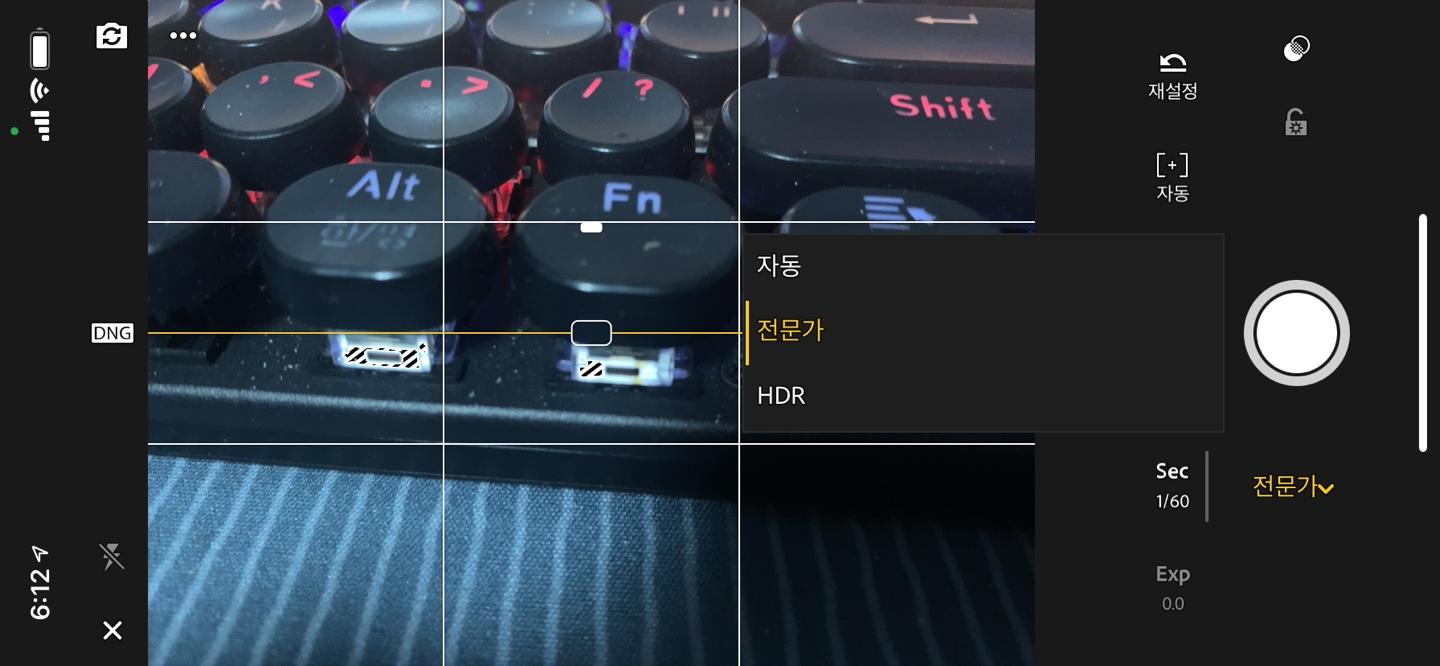
라이트룸 어플에서도 촬영 모드 선택이 가능합니다. 갤럭시폰의 기본 카메라 어플처럼 각각 [자동/전문가/HDR] 모드를 선택하여 촬영할 수 있어요. 보다 섬세한 사진을 촬영하고 싶으시다면 전문가 모드를 선택하여 촬영을 하시면 되겠습니다.
본격적인 수동 모드 사용 방법!
자, 이제 본격적으로 라이트룸 어플을 사용하여 수동 모드 촬영하는 방법에 대해 알아보도록 하겠습니다. 보통 '수동 모드 촬영'이라 하면 "셔터스피드/ISO/조리개 값"등을 생각하실 텐데, 이 어플에는 [셔터스피드/ISO/화이트 밸런스]가 있습니다. 조리개 값 대신에 화이트 밸런스를 넣어준 것 같은데 그래도 꽤나 디테일한 사진을 촬영할 수 있습니다.
그리고 해당 어플은 꽤나 스마트한 어플인 것 같습니다. 수동 모드를 사용하면서 측정값이 너무 과도하여 사진이 너무 어둡거나 밝게 나오게 될 경우 사진을 촬영하기 전에 휴대폰 화면 상에 빗금으로 표시를 해주기도 하고, 포커싱(초점)이 잡혀있는 피사체에도 표시를 해주어 사용자들에게 편의성을 제공해줍니다. 그러면 살펴보도록 할까요?
셔터스피드

먼저 '셔터스피드'입니다. 조작법은 굉장히 쉽습니다. [Sec]라고 되어 있는 부분을 선택하셔서 우측의 O부분을 위·아래로 터치 및 드래그를 하셔서 조절을 하시면 되겠습니다. 위로 올리면 셔터스피드가 빨라지니 사진은 어둡게 나올 것이고, 아래로 내리면 셔터스피드가 느려지니 사진은 더 밝게 나오겠죠? 이렇게 위아래로 조절을 하시면서 적당한 측정값을 선택하셔서 촬영을 하시면 되겠습니다.

그러나! 셔터스피드의 측정값이 너무 낮으면 휴대폰의 미리 보기 화면에서는 위와 같이 밝은 부분에 검은색 빗금으로 표시가 됩니다. 보시는 바와 같이 현재 셔터스피드의 값은 1/10으로 측정값이 굉장히 낮은 상태입니다. 이런 환경에서 사진을 촬영할 경우, 이미지의 결과물은 굉장히 밝게 나오게 됩니다.
ISO
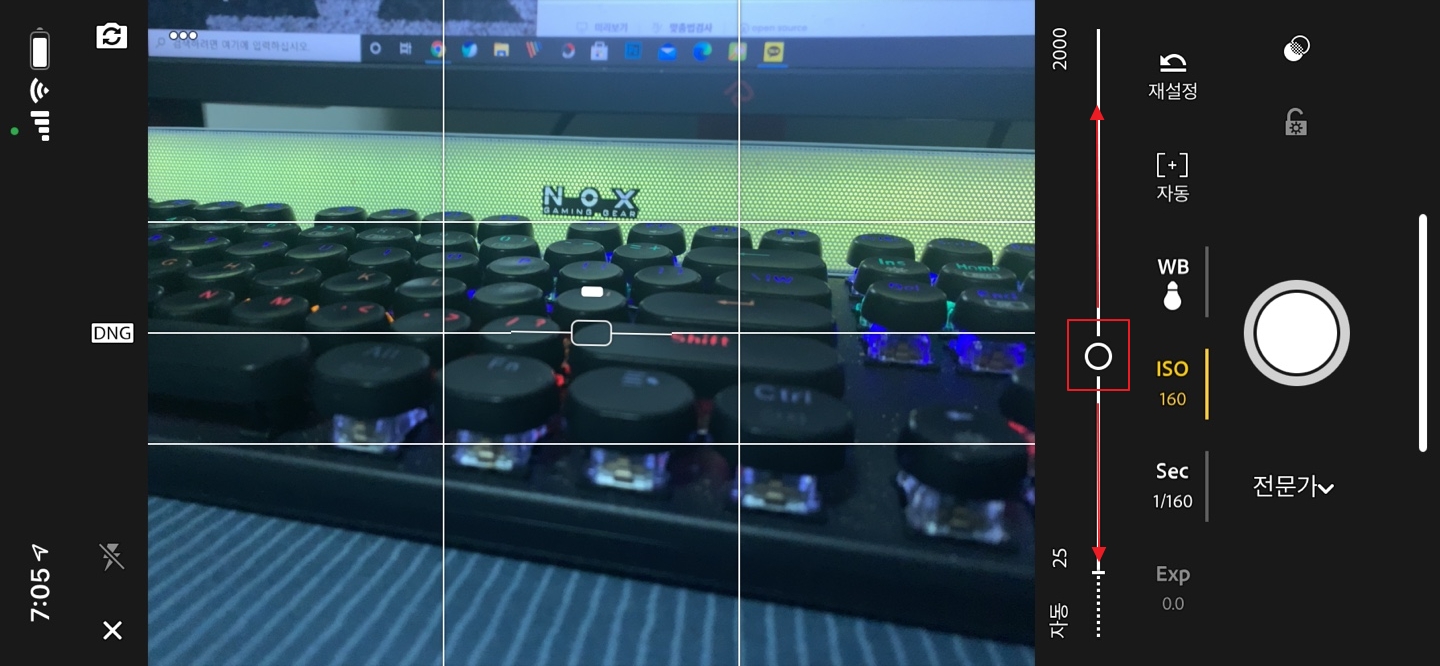
역시 조작법은 같습니다. [ISO]를 터치하신 후에 우측의 동그라미 부분을 터치 및 드래그하셔서 그 수치를 조절해주시면 됩니다. ISO 역시 측정값이 너무 과도하게 잡힌다면 빗금으로 표시가 되니 참고하시기 바랍니다.
화이트 밸런스
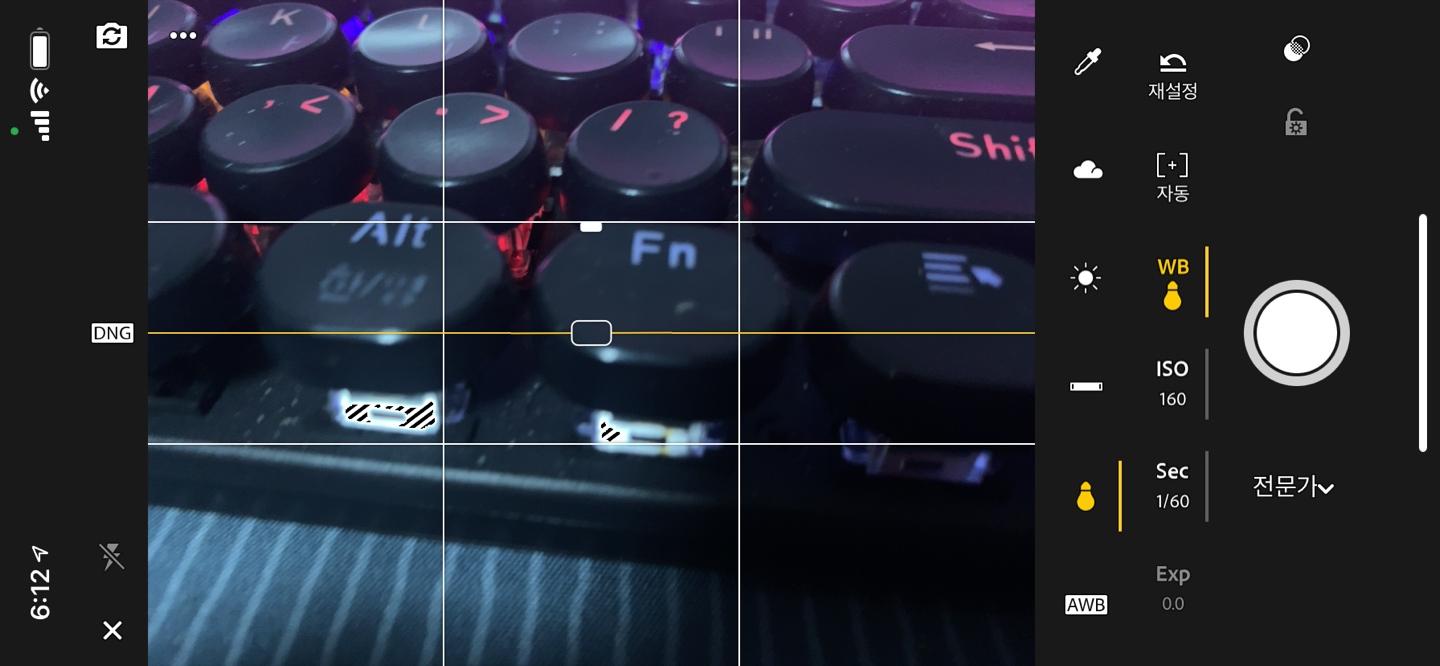
그다음은 화이트 밸런스입니다. 해당 매뉴얼을 터치하시면 일반 DSLR과 같이 '형광등' 모드부터 '자연조명' 모드까지 선택할 수 있는 폭이 넓어집니다. [AWB]는 Auto White Balance의 약자로 촬영 환경에 따라 화이트 밸런스의 모드를 자동으로 잡아주는 것을 말합니다.
화이트 밸런스는 촬영 시, 반사된 빛의 색감의 균형을 잡아주는 역할을 합니다. 즉, 조명의 환경이나 영상 장치를 통해 빛의 색온도를 보정하여 가장 '이상적인' 흰색이 촬영되도록 조정하는 게 바로 화이트 밸런스라는 것입니다. 직접 조작을 해보시면 아시겠지만, 이 화이트 밸런스를 어떤 걸 선택하여 촬영하느냐에 따라서도 사진의 결과물이 천지차이로 달라질 수 있습니다. 그러니 웬만하면 오토(AWB)로 설정해두신 후에 촬영하시는 것이 가장 좋습니다.
정말 쉬워진 '포커싱' 기능!!
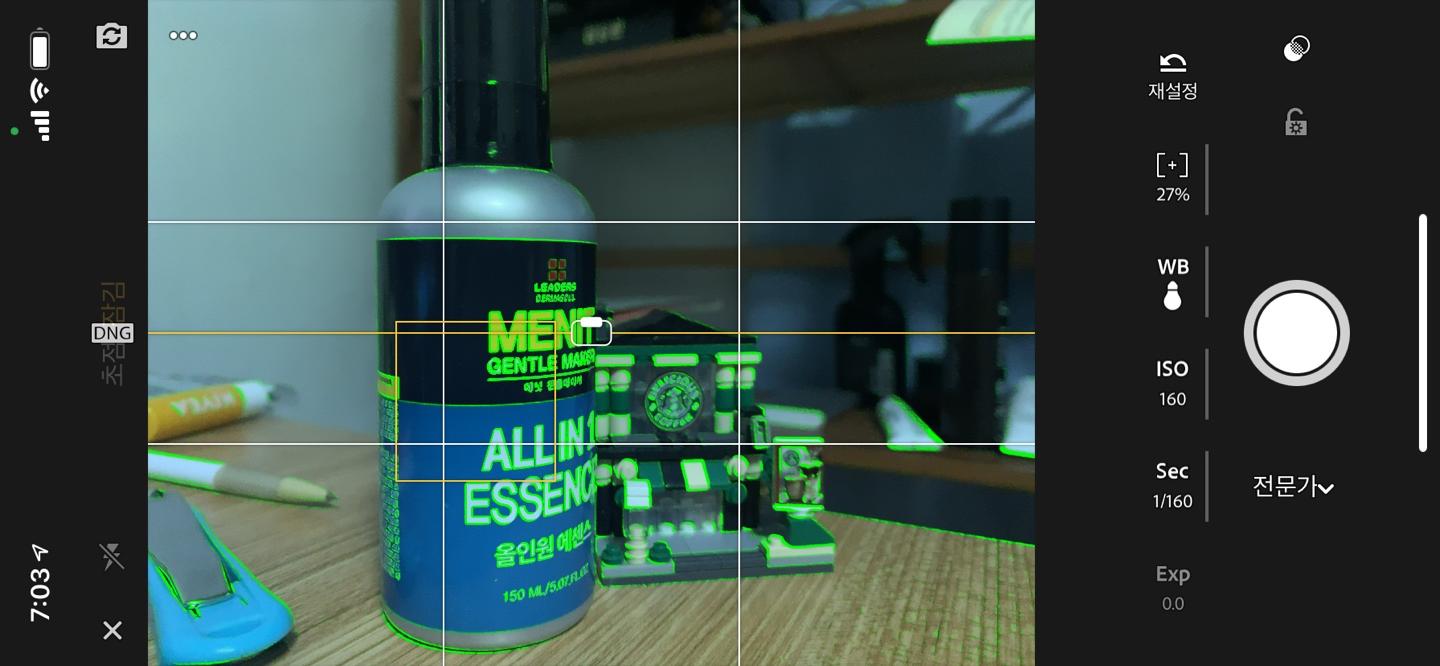
'초점'이라고도 하죠. 라이트룸 어플에서도 기본 카메라 어플처럼 화면에 보이는 피사체 부분을 길게 터치하면 포커싱을 고정시켜줍니다. 그런데! 라이트룸 어플에서는 위 화면처럼 포커싱이 잡힌 피사체에 대해 화면에 초록색으로 표시를 해줍니다! 그러니까 위 캡처 사진에서 초록색으로 표시되어 있는 부분은 전부 해당 피사체들에 포커싱이 잡혀 있다는 이야기가 되겠습니다.
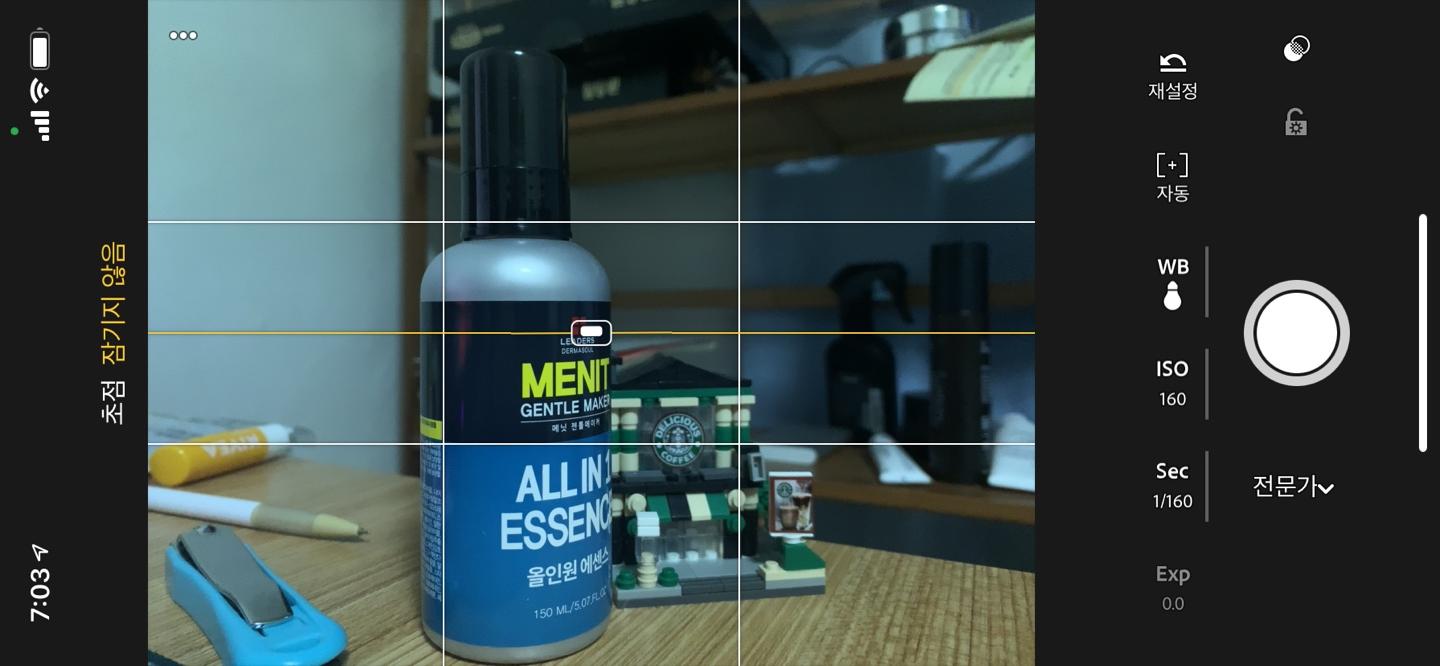
그리고 포커싱이 잡힌 화면 부분을 빠르게 두 번을 터치하시면 좌측에 [초점 잠기지 않음]이라는 표시와 함께 피사체에 고정되어 있던 초점이 풀리게 됩니다. 즉, 초점이 고정된 상태에서는 화면이 살짝 움직인다 하더라도 기존에 잡아놓은 피사체에 대한 초점이 풀리지 않는다는 이야기가 되겠지요.
촬영한 사진 '카메라 롤'에 보내기!

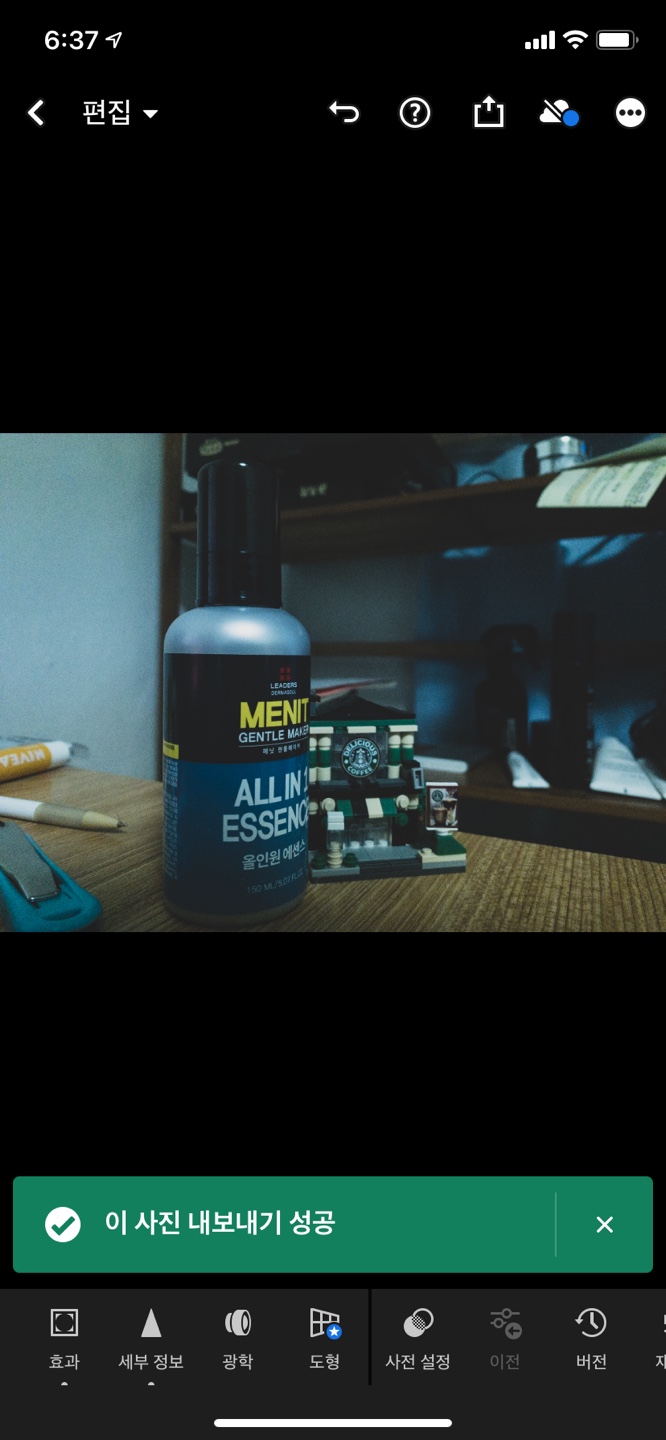
라이트룸에서 촬영한 사진은 '카메라 롤'에 자동으로 저장이 되지 않기 때문에 수동으로 작업을 해줘야 합니다. 사진 촬영을 모두 마치셨다면, 라이트룸에서 본인이 촬영한 사진을 터치한 후에 좌측 사진처럼 순서대로 [내보내기 - 카메라 롤에 내보내기]를 터치하시면 끝입니다. 참 쉽죠?ㅎㅎ
글을 마치며
지금까지 '라이트룸' 어플 사용 방법에 대해 알아보았습니다. '아이폰 수동 모드 촬영'이라는 주제로 작성하다 보니 다른 편집 기능들에 대해서는 소개를 해드리지 못했네요. 모쪼록 도움되셨길 바라며 모두 멋진 하루 보내시길 바랍니다. 긴 글 읽어주셔서 감사합니다. 끝!!
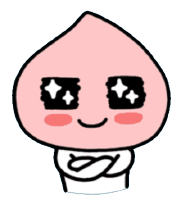
구독과 좋아요는 저에게 큰 힘이 됩니다!;)
오늘도 멋지고 행복한 하루 보내세요.
'알짜정보 > 모바일' 카테고리의 다른 글
| 아이폰 iOS 14.4.2 업데이트, 갑작스럽게 진행된 추가 배포! (0) | 2021.03.28 |
|---|---|
| 아이폰 iOS 14.4.1 보안 업데이트 내용과 '새로운 기능' 알아보기! (0) | 2021.03.21 |
| 핸드폰 배경화면 만들기, 미리캔버스로 예쁘게 꾸며보자~!! (0) | 2021.03.20 |
| 아이폰에서 인스타그램 줄 바꾸기 가능합니다.(feat. 두 가지 방법!) (2) | 2021.03.15 |
| 사진(이미지) 보정 어플의 최강자 '스냅시드(SNAPSEED)'! (0) | 2020.12.17 |
| 짐싸(ZIMSSA), 이사 견적 어플 사용 후기! 수원으로 이사해요!:) (2) | 2020.12.08 |
| 삼성 보급형 휴대폰 갤럭시 A30, 과연 쓸만한 휴대폰일까..? (0) | 2020.12.01 |
| 저가 보급형 휴대폰 "갤럭시 A30", 나름 쓸만하게 최적화 하기! (0) | 2020.11.18 |


댓글